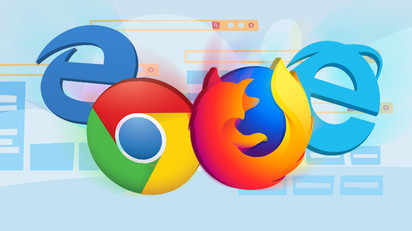
Bogmærker i Google Chrome gemmer et link til et websted, du gerne vil anmelde senere, især når et bogmærke er blevet sat i en bog. Her er adskillige måder, hvorpå et bogmærke kan oprettes, redigeres og ses.
Hvordan et bogmærke kan oprettes
Start din Chrome-browser, gå til en hjemmeside, og tryk på stjernelignende ikon i omniboksen. Derefter navnet på Bookmark kan ændres og udpeges til en bestemt mappe, og tryk derefter på "Udført".
Dette trin bør gentages for alle dine yndlingswebsteder.
Når en side er blevet gemt som bogmærke, husker Google Chrome ikke kun siden for dig, den bruger den også, når du prøver at indtaste noget i omnifeltet. Eksempel, indtast de første par ord eller bogstaver i titlen på en side, der er blevet gemt i adresselinjen som; "Hvordan" i forhold til "TechyLoud"-webstedet. Du vil bemærke, hvordan den side, der matcher det, du har indtastet i omnifeltet, bliver foreslået af Chrome.
Desuden, hvis du er logget ind på den samme Google-konto på Chrome, det samme, som er blevet brugt på andre enheder. Du kan se alle dine bogmærker harmoniseret fra disse enheder.
Bogmærke sider, der altid besøges, viser et blåt stjernelignende ikon i omnifeltet for at advare dig om, at det allerede er gemt i browseren.
Sådan får du vist bogmærker
Der er adskillige måder, hvorpå bogmærker gemt i Google Chrome kan ses, dette afhænger af, om bogmærkelinjen kan bruges eller opbevares i browseren så simpelt som muligt.
Brug af bogmærkelinjen
For at dine mest besøgte bogmærker nemt kan tilgås med et enkelt tryk, bogmærkelinjen kan blive brugt. Denne bogmærkebjælke er en tynd bjælke under omnifeltet, hvor links, der besøges oftere, lægges eller kan lægges.
Start Chrome, tryk på menuikonet, peg med markøren på "bogmærker", og tryk derefter på "Vis bogmærkelinje." På den anden side kan du trykke på Ctrl + Shift + B (Chrome OS eller Windows) eller Kommando+Skift+B (i macOS).
Efter at den er blevet aktiveret, vises bogmærkelinjen under adresselinjen med alle de links, der er blevet gemt.
Hvis alle dine bogmærker ikke kan ses på bjælken, kan de blive gemt i mappen "Andre bogmærker" eller indsat efter ">>"-ikonet.
Hvis ikke, kan dine bogmærker også tilgås direkte fra Chrome-menuen.
Tryk på menuikonet, og peg derefter på "bogmærker." Nedenfor er nogle få valgmuligheder, en liste over alle dine bogmærker vil blive set?
Brug af bogmærkehåndtering
Bogmærkehåndteringen viser mapper og bogmærker i en mening, der kan sammenlignes med en filudforsker, sammen med en trælignende visning til venstre og detaljerne om mappen i midten af vinduet.
Start Chrome, tryk på menuikonet, peg med markøren på "Bogmærker", og tryk derefter på "Bogmærkeadministrator." ellers tryk på Ctrl+Shift+O knap (i Windows eller Chrome OS) eller Kommando+Skift+O (i macOS).
I en ny fane åbner Bogmærkehåndteringen med alt, hvad der er blevet gemt.
Sådan bogmærker kan redigeres
Hvis behovet for at ændre navn, URL eller en bogmærkemappe eller placering opstår, kan det gøres på en af de steder, der er dækket ovenfor.
Redigering i bogmærkelinjen eller bogmærkemenuen
Søg efter det bogmærke, du ønsker at redigere, i enten Chrome-menuen eller bogmærkelinjen (ved brug af fremgangsmåderne fremhævet ovenfor). Højreklik på bogmærket, og tryk derefter på "Redigere”, når vinduet åbnes, kan navnet ændres ved hjælp af URL (selvom du normalt ikke bør ændre dette), marker den mappe, hvori det er gemt, ved at fremhæve destinationsmappen. Når bogmærket er blevet redigeret, tryk på "Gem".
Redigering i bogmærkehåndtering
Hvis behovet for at gøre mere end blot at redigere navnet på et bogmærke opstår, er den nemmeste måde at bruge Bogmærkehåndteringen. Her kan bogmærker omarrangeres eller klemmes.
Presse Ctrl+Shift+O knappen på Windows/Chrome OS, eller tryk på Kommando+Skift+O på Mac for at afsløre Bookmark Manager. Tryk på menuikonet ved siden af det bogmærke, der skal redigeres i en ny fane, og tryk derefter på "Redigere".
Ligesom i de tidligere tilgange kan et bogmærke omdøbes, og en URL kan ændres, og tryk derefter på "Gem", når du er færdig, for at opdatere den.
Vil du omorganisere dine bogmærker? Træk og slip dem i en af mapperne i ruden i venstre side.
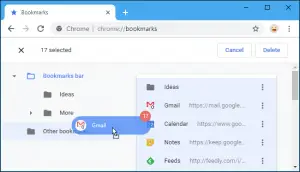
Ikke så svært som det ser ud! Du har nu en idé om, hvordan oprettelse, visning og redigering af et bogmærke er blevet udført. Skriv venligst dine kommentarer i kommentarfeltet, hvis du stadig har problemer med at oprette, se og redigere dine bogmærker. Vi hjælper gerne.






Giv en kommentar