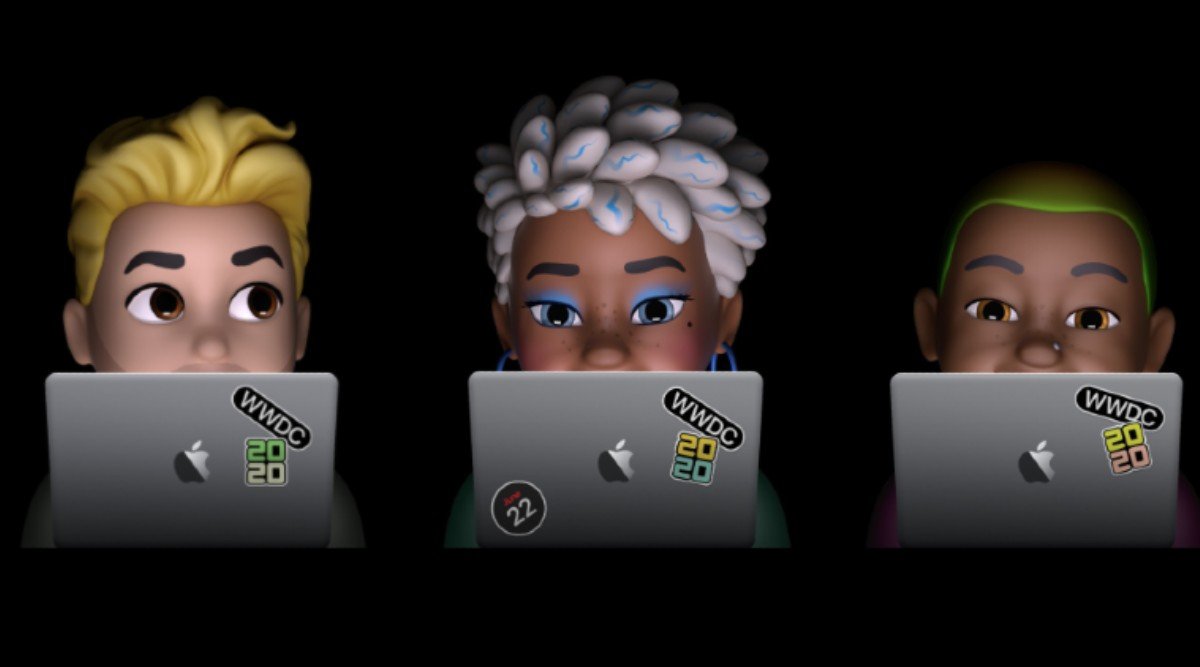
Vidste du, at med den nyeste macOS Big Sur kan du oprette og tilpasse Memoji, præcis som du gør på din iPhone og iPad. Memoji lader dig udtrykke dine følelser gennem klistermærker, der matcher din personlighed. I dette indlæg vil vi vise dig, hvordan du opretter og bruger Memoji i MacOS Big Sur.
Relateret:
Download watchOS 7 Developer Beta 1 på Apple Watch
iCloud-mappedeling virker ikke: Lad os ordne det
Sådan repareres en frossen computer eller ikke slukker
Opret Memoji-klistermærker i macOS Big Sur
Trin 1: Åbne Beskeder app på Mac.
Trin 2: Vælg en samtale, og klik på App Store-ikonet ved siden af tekstfeltet.
Trin 3: Vælg derefter Memoji klistermærker.
Trin 4: Klik på ikonet med 3 prikker i pop op-boksen, og vælg Nye memoji.
Trin 5: Her kan du nu oprette memoji, som du vil, ved at bruge tilpasset hår, hudtone, øjne og mange flere.
Trin 6: Klik på Udført når du er færdig med nogen memoji.
Du kan nu se det i udvalget af Memojis og derefter bruge det i din samtale.
Sådan redigeres, duplikeres eller slettes Memoji MacOS Big Sur
Når du har oprettet en memoji på din macOS Big Sur, kan du slette den eller redigere den ved at følge nedenstående trin.
Trin 1: Klik på ikonet med tre prikker, og vælg Redigere for at foretage ændringer i memojierne.
Trin 2: Vælg derefter Dupliker at lave en kopi af Memoji.
Trin 3: Type Slette for at fjerne Memoji permanent
Sådan indstilles Memoji som gruppebillede i iMessage i macOS Big Sur
Trin 1: Åbne Beskeder app og åbne en gruppesamtale. Klik på "i”-ikonet og klik derefter på skift gruppenavn og billede.
Trin 2: Her scroll ned og vælg Memoji fra mulighederne. Klik også på Se mere for at se andre tilgængelige Memojis.
Trin 3: Du kan nu vælge din foretrukne hudtone til Memoji og klikke på Udført.
Indstil Memoji som dit iMessage-profilbillede i macOS Big Sur
Trin 1: I appen Beskeder skal du klikke på Beskeder menuen øverst og vælg Præferencer.
Trin 2: Klik derefter på Konfigurer navn og fotodeling.
Trin 3: Klik på Fortsæt..
Trin 4: Klik på tilpas.
Trin 5: Vælg nu din Memoji. Du kan også vælge at oprette en ny herfra ved at klikke på +-tegnet.
Trin 6: Vælg din foretrukne hudtone, og klik derefter Udført.
Trin 7: Du bliver herefter spurgt, om du ønsker, at dit Apple ID og Mit kort i Kontakter skal opdateres med det valgte billede. Bare klik på Brug for at bekræfte.
Trin 8: Du vil igen blive spurgt, om du altid vil dele dit navn og billede med dine kontakter, eller om du vil blive spurgt hver gang før deling, Vælg din præference og klik derefter på Udført.
Dine billeder vil nu blive opdateret. Du kan altid foretage ændringer ved at holde markøren over det og klikke på Rediger.
Det er alt. Jeg håber med ovenstående trin, at du kan gøre mere med memojis på din macOS Big Sur.







Giv en kommentar