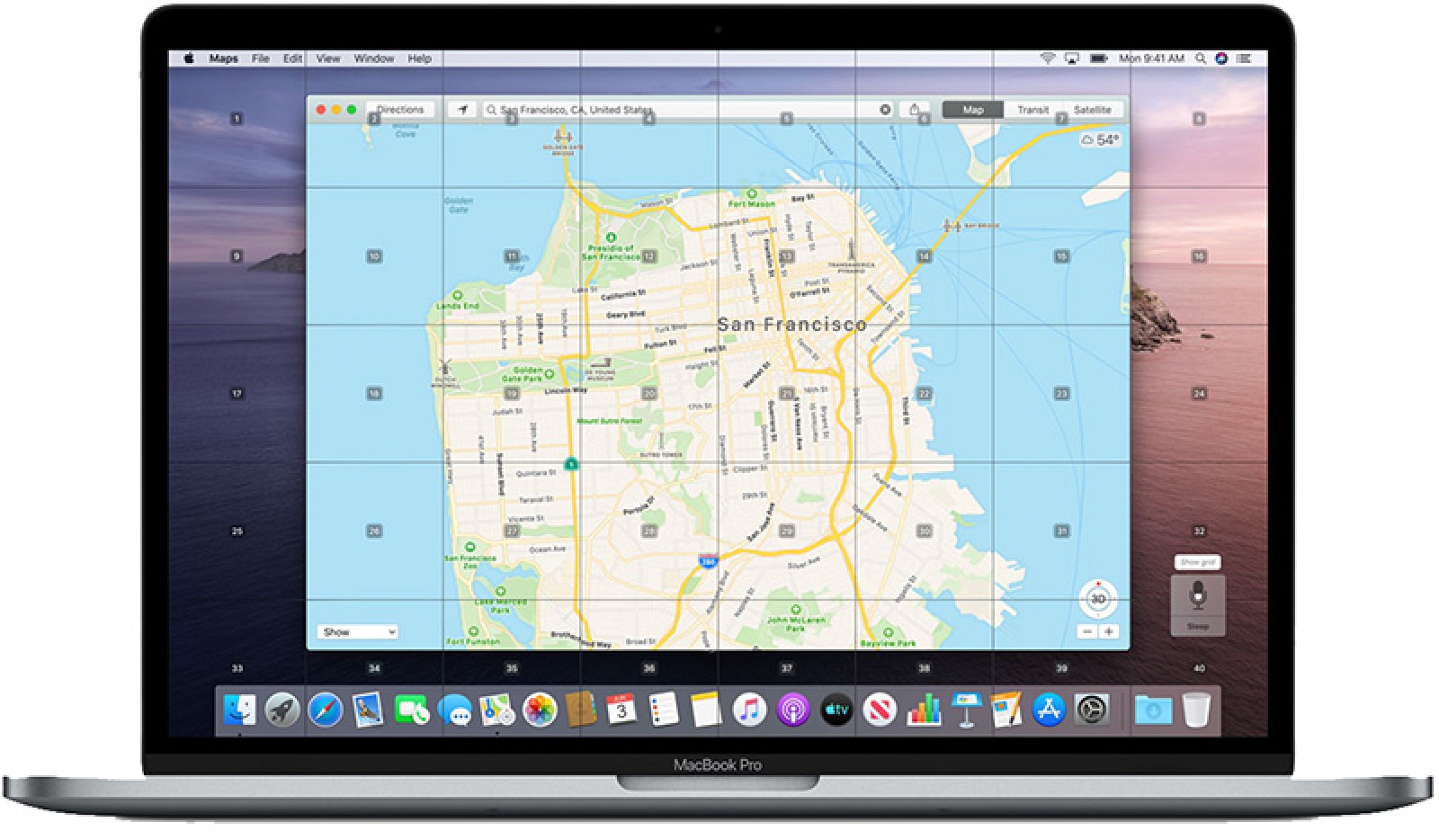
Find min app plejer at være to apps, som er Find min telefon , Find min ven. Lige nu har Apple lavet disse to apps til at være én, hvilket er Find mig. Apps gør dig i stand til også at finde dine venner og enheder.
Ligesom Find min iPhone eller Find min ven, kan du også bruge Find min app på din Mac for at finde dine venner og enheder. Nedenfor vil vi vise dig, hvordan du bruger Find mig på din Mac og alle de involverede trin. Så slap af og lad os finde ud af det.
Sådan bruger du Find min til at finde venner og familie på Mac
Du kan nemt finde venner og familie eller endda en enhed ved hjælp af Find My på din Mac. Hvis din ven deler sin placering med dig, kan du nedenfor se, hvordan du finder vedkommende.
Trin 1: Åbne Find mig på Mac og klik på People.
Trin 2: De, der deler deres placeringer, vil blive vist til venstre.
Trin 3: Når du vælger en person, vil du se deres placering på kortet.
Her er beskeder, du kan se i Find My-appen
Når du ser en besked, "Ingen placering fundet,” det betyder, at personens placering ikke kan findes af Find min app på Mac. Men hvis du ser en besked under deres navn, såsom "Kan se din placering", det betyder, at du deler din plads med dem, men ikke kan få deres, fordi de ikke deler deres placering.
Hvis dette sker, er dit bedste bud at anmode denne person om at dele deres placering til dig ved at følge nedenstående trin.
Trin 1: Klik på knappen Information "i” ud for personens navn på kortet.
Trin 2: Rul ned i pop op-vinduet og klik Bed om at følge placering.
Nu vil din ven modtage anmodningen, og hvis de accepterer, vises deres placering Find mig.
Andre ting, du kan gøre på Find My ved hjælp af Mac
Der er andre muligheder tilgængelige på Find min på Mac. For eksempel når du klikker på knappen Information ud for en persons navn på kortet. Du vil se deres nøjagtige sted med adressen. Hvis det er tilgængeligt, kan du få flere detaljer for at nå personen ved at klikke på følgende muligheder.
- Kontakt: Dette vil vise kontaktkortet, som giver dig mulighed for at sende beskeder, ringe, FaceTime eller e-maile personen.
- Retninger: Dette vil vise dig retningen på kortet, der fører til personens placering.
- Bemærkninger: Du kan bruge denne mulighed til at konfigurere en alarm, der giver dig besked, når denne person forlader eller ankommer til stedet.
- Favorit: Du kan tilføje denne person som din favorit i Find My.
- Rediger lokationsnavn: Du kan bruge denne mulighed til at tildele en etiket til deres aktuelle sted, f.eks. hjem, arbejde, skole eller en brugerdefineret etiket.
- Del eller stop med at dele min placering: Denne mulighed er enten at dele eller stoppe med at dele din placering med denne person.
- Fjern ven: Denne mulighed er at slette personen fra personlisten i Find min app.
Sådan aktiverer du Del min placering og justerer indstillingerne
Trin 1: På fanen personer, klik på mig
Trin 2: Klik derefter på knappen Information ved siden af Mig på kortet, og slå kontakten til for Del min placering
Trin 3: Du kan slå kontakten til for Tillad venneanmodninger. Hvis denne mulighed er slået fra, modtager du kun anmodninger om placeringsdeling fra andre, der allerede deler deres placering med dig.
Trin 4: Klik nu på Modtag placeringsopdateringer, og vælg at få meddelelser fra alle eller kun personer, du deler med.
Trin 5: Dette er valgfrit, du kan klikke Rediger placeringsnavn for at vælge eller oprette en etiket til dit nuværende sted.
Sådan deler du din nuværende placering på Find min app
Trin 1: Klik på Del min placering i nederste venstre hjørne af appvinduet.
Trin 2: Vælg derefter en eller flere kontakter fra listen.
Trin 3: Klik derefter på Send.
Trin 4: Vælg nu, hvor længe du vil dele din placering. Du kan vælge fra en time indtil slutningen af dagen til på ubestemt tid.
Derefter vises et pop op-vindue, der fortæller dig, at du deler din placering med denne person. Klik på for at lukke meddelelsen Ok.
Sådan stopper du med at dele din placering på Find min app
For at stoppe med at dele din placering på Find min app det er nemt. Bare klik på informationsknappen ud for deres navn på kortet og vælg Stop deling af placering.
For at gøre det helt, det er at stoppe med at dele din placering med alle, klik på Mig, knappen Information og sluk knappen for Del min placering.
Sådan sender og modtager du notifikationer på Find min app
En af de store og spændende funktioner i Find min app er muligheden for at sende meddelelser til venner og fortælle dem, hvornår du ankommer.
Sådan tilføjer du meddelelser til personer
Trin 1: Klik på knappen Information ved siden af personens navn på kortet, og klik Tilføj under Meddelelser.
Trin 2: Vælg nu Giv mig besked i pop-out-boksen
Trin 3: Vælg derefter enten når (deres navn) ankommer eller når (deres navn) forlader øverst.
Trin 4: Du kan navngive deres nuværende placering eller tilføje en placering for at vælge et andet sted.
Trin 5: Endelig skal du klikke på Tilføj og derefter Opret meddelelse.
Dette vil advare din ven eller familiemedlem, når du konfigurerer notifikationen.
Sådan tilføjer du meddelelser til dig selv
Trin 1: Klik på Klik på knappen Information ved siden af personens navn på det kort, du deler din placering med, og klik derefter Tilføj under Meddelelser.
Trin 2: Type Underrette (personens navn) i pop-out-boksen.
Trin 3: Vælg derefter enten når jeg ankommer eller når jeg går øverst.
Trin 4: Du kan enten bruge min Aktuel placering eller klik Tilføj Placering for at vælge et andet sted.
Trin 5: Vælg nu at sende dem en meddelelse kun én gang eller hver gang.
Trin 6: Klik til sidst på Tilføj.
Sådan redigeres eller slettes meddelelser
Trin 1: Klik på knappen Information ved siden af personens navn eller dig selv på kortet, og vælg meddelelsen
Trin 2: For at redigere den kan du foretage ændringerne og klikke Udført.
Trin 3: For at fjerne den skal du rulle til bunden og derefter klikke på Slet meddelelse. Klik på Slet meddelelse igen, når pop op-boksen vises for at bekræfte din handling.
Sådan bruger du Find min til at finde enheder på Mac
Ligesom nævnt ovenfor, kan du bruge Find min app for også at finde din iPhone, iPad og andre enheder på din Mac. Trinnet er enkelt og ligetil. Før vi går videre, skal du først og fremmest tilføje din Mac til Find My-appen.
Trin 1: Åbne System Preferences ved at klikke Apple-ikonet > System Preferences fra menulinjen.
Trin 2: Klik Apple-id til højre for dit brugernavn.
Trin 3: Vælg derefter iCloud til venstre.
Trin 4: Rul og markér boksen for Find min Mac og klik Tillad.
Trin 5: Valgfrit kan du klikke på Indstillinger ved siden af Find min Mac efter du har tilladt det. Dette vil bringe den næste skærm til at lade dig tænde og slukke Find min Mac samt Offline Finding.
Trin 6: Klik endelig på Udført for at gemme dine ændringer.
Sådan finder du en enhed ved hjælp af Find My-appen på Mac
Åbne Find mig app på din Mac, og klik derefter på Enheder. Dette vil bringe alle listen over dine enheder og deres aktuelle placeringer ind på kortet. Hvis du aktiverer Familie Deling, vil dette også bringe en liste over enheder til disse familiemedlemmer. Du vil se deres placeringer og også vide, om de er online eller offline.
Der er meget, du kan gøre med Find min app, når du sporer din enhed. De er som følger
- Afspil lyd: Dette vil pinge enheden
- Retninger: Dette vil vise dig retningen til enhedens placering på kortet.
- Giv besked når fundet: Hvis der står ingen placering fundet, vil denne mulighed give dig besked, når enheden er fundet.
- Marker som tabt: Dette vil låse og spore den manglende enhed
- Slet denne enhed: Af hensyn til sikkerhed og privatliv vil dette slette enheden, fjerne dine data og beskytte din enhed med aktiveringslås og deaktivere Apple Pay.
- Fjern denne enhed: Denne mulighed er at slette den fra enhedslisten.
Gå ikke glip
- iPhone bliver ved med at genstarte/sidder fast på Apple-logoet iOS 15: Fix
- Sådan flyttes påmindelseselementer mellem liste på MacBook og iPhone
- Sådan downloader du nemt videoer med Aimersoft iTube Studio
- Sådan udskriver du fra din iPhone i iOS 13.1.2 og iPadOS
- Apple Music-teksterne viser ikke iOS 15? Sådan løser du det
- Del ETA Fungerer ikke på din iPhone? Sådan løser du det
- Sådan overføres eSim fra en iPhone til en anden
Pakket ind:
Find mig er en fantastisk og to in-app, der giver os mulighed for også at spore vores venner og enheder. Som du kan se, er det ret nemt at bruge denne app til at finde vores venner eller spore vores enheder selv på Mac-computeren.
Brug kommentarfeltet, hvis du har spørgsmål, eller du kan bruge vores forum til at oprette en ny tråd om denne fantastiske app.







Giv en kommentar