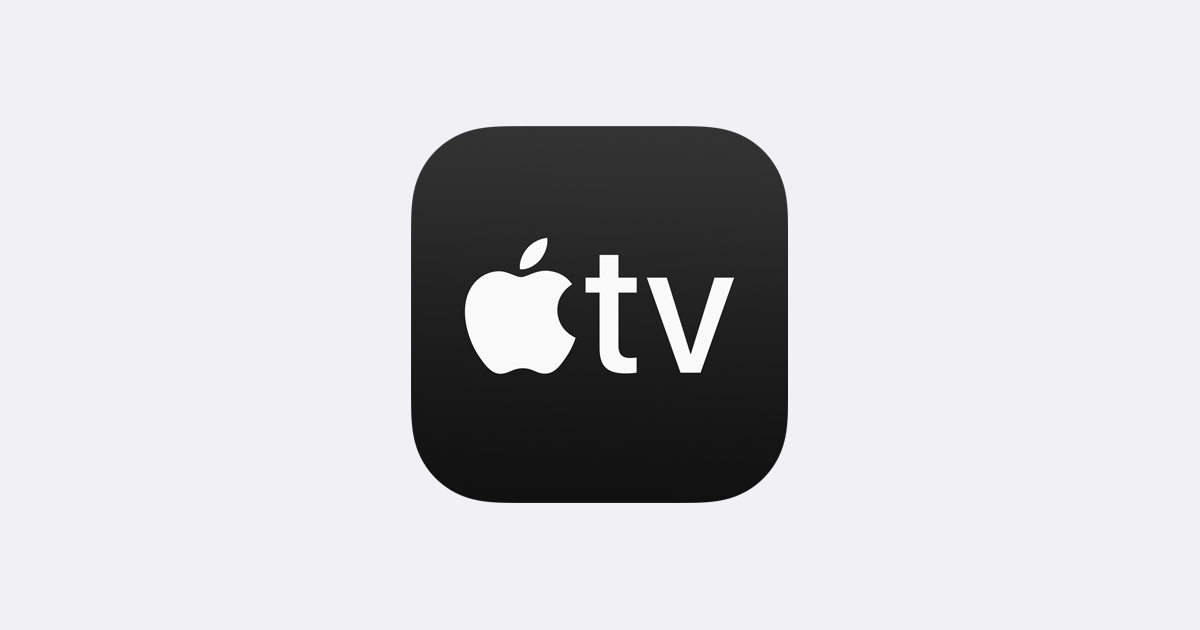
Det er vigtigst at slå undertekster til, især når du ser udenlandske film, eller hvis du ser film med lyd. Så med det i tankerne vil vi vise dig, hvordan du tænder undertekster or billedtekster til dit Apple TV eller Apple TV-appen.
Jeg ved, at dette kan lyde forvirrende, fordi Apple TV ikke kun er én ting at gøre. Vi har forskellige Apple TV i forskellige indstillinger. Men i dette indlæg vil vi vise dig alle de involverede Apple TV som
AppleTV: Dette er Apples premium streaming-enhed. Den leveres i en sort boks, der lader dig oprette forbindelse til dit tv for at streame indhold, downloade apps eller spille spil.
Apple TV-appen: Dette er på den anden side Apples videostreaming-app. Appen er tilgængelig på iPhone, Mac, smart-tv'er, tredjeparts streamingenheder og selve Apple TV.
Apple TV+: Dette er Apples abonnementstjeneste for videostreaming. Når du tilmelder dig Apple TV+, får du adgang til eksklusive tv-serier og film fra Apple.
Håber du er klar, nu vil vi se på, hvordan du slår undertekster og billedtekster til eller fra for et Apple TV eller i Apple TV-appen.
Sådan slår du undertekster til på Apple TV
Ved at bruge Apple TV kan du se dine iTunes-køb, Apple TV+-shows eller indhold fra Prime Video, BBC iPlayer, All4 og andre streamingtjenester. Og for at slå billedtekst til alt dette, skal du ændre indstillingerne på din enhed.
Vi forstår, at de fleste videoapps kommer med denne funktion, men nogle af dem gør ikke. Så ændring af indstillingerne vil nu gøre din enheds billedtekst aktiveret.
Billedtekst på Apple TV:
Trin 1: Åbne Indstillinger app og gå til Tilgængelighed > Undertekster & billedtekst.
Trin 2: Tænd nu Lukkede billedtekster + SDH
Billedtekst på en Mac:
Trin 1: Åbne System Preferences og gå til Tilgængelighed.
Trin 2: Vælg derefter Billedtekster fra sidebar og marker afkrydsningsfeltet for at foretrække lukket billedtekster og SDH.
Billedtekst på et smart-tv eller streamingenhed:
Trin 1: Åbne Apple TV-app og naviger til indstillinger i appen.
Trin 2: Så gå til Tilgængelighed > Undertekster og billedtekster.
Trin 3: Tænd her Lukkede billedtekster og SDH.
Hvis du ikke kan finde muligheden, så kig gennem indstillingerne på dit smart-tv eller en hvilken som helst enhed.
Sådan slår du undertekster til under afspilning på Apple TV
Det er enkelt at slå undertekster til under Apple TV-afspilning, og du behøver ikke at vende tilbage til Apple TV-indstillingerne. Følg instruktionerne nedenfor for at gøre det.
Undertekster på Apple TV:
Trin 1: Mens du ser en film, stryg ned fra toppen af berøringsfladen på Siri Remote. (Hvis du ikke har Siri Remote, så følg Smart TV-instruktionerne)
Trin 3: Du skulle se en Undertekstpanel vises, vælg billedtekster eller undertekster du vil bruge.
Slå undertekster til på en På en iPhone, iPad eller iPod touch:
Trin 1: Mens du ser en film, skal du trykke på skærmen for at få vist afspilningskontrollerne.
Trin 2: Tryk nu på i nederste højre hjørne Ikon for billedtekster og vælg undertekster eller billedtekster du vil have.
Slå undertekster til på en Mac:
Trin 1: Mens du ser en film på AppleTV+ eller iTunes-indhold i Apple TV-appen, skal du føre markøren over Apple TV-vinduet for at afsløre afspilningskontrollerne.
Trin 2: Klik nu på Ikon for billedtekster i nederste højre hjørne og vælg undertekster eller billedtekster du vil have.
Trin 3: Du kan også trykke på Ikon for billedtekster fra røre Bar på en MacBook Pro.
Slå undertekster til på et smart-tv eller streamingenhed:
Trin 1: Mens du ser en film, skal du trykke på pil ned på din fjernbetjening.
Trin 2: Flyt til Undertekstpanel der vises, og vælg undertekster eller billedtekster du vil bruge.
Trin 3: Du skal gennem indstillingerne på din Smart TV eller streaming enhed, hvis du ikke kan finde disse indstillinger.
Sådan tilpasser du undertekster eller billedtekster på Apple TV
Du kan også tilpasse stilen af undertekster på dit Apple TV for at gøre det mere overskueligt og forståeligt. Du kan ændre skrifttype, størrelse, farve, kanter eller baggrund. For at gøre alt dette skal du gå tilbage til indstillingerne for undertekster og billedtekster på din enhed. Enhver af de ændringer, du har foretaget her, vil helt sikkert blive vist på dit Apple TV.
Tilpas undertekster på et Apple TV:
Trin 1: Åbne Indstillinger app og gå til Generelt > Tilgængelighed.
Trin 2: Vælg her Undertekster og billedtekster og gå til stil.
På en iPhone, iPad eller iPod touch:
Trin 1: Åbne Indstillinger app og gå til Tilgængelighed.
Trin 2: Og tryk så på Undertekster & billedtekst > stil.
På en Mac:
Trin 1: Åbne System Preferences og gå til Tilgængelighed
Trin 2: Vælg her Billedtekster fra sidebjælken og aktiver klik på Tilføj (+) knappen for at oprette en ny stil.
På et Smart TV eller streamingenhed:
Trin 1: Åbn Apple TV-appen og gå til indstillinger i appen.
Trin 2: Gå nu til Tilgængelighed > Undertekster , captioning > stil.
Sådan opretter du en tilgængelighedsgenvej til billedtekster på din fjernbetjening
Dette er for dem, der har Apple TV-enhed med en Siri Remote. Ved at bruge nedenstående trin kan du aktivere en tilgængelighedsgenvej, der gør det endnu nemmere at slå lukket billedtekst til eller fra.
Trin 1: Åbne Indstillinger app og gå til Generelt > Tilgængelighed.
Trin 2: Rul nu ned til Tilgængelighed Genvej og vælger at bruge det til Afsluttede tekster.
Trin 3: Tryk derefter tre gange på berøringsfladen på din Siri Remove for at slå billedtekster til eller fra, mens du ser film på dit Apple TV.
Det er alt, i det mindste har du lært at tænde undertekster og billedtekster på dit Apple TV. Nyd det og glem ikke at sprede kærligheden ved at dele dette opslag med dine venner.
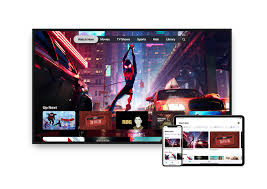






Giv en kommentar