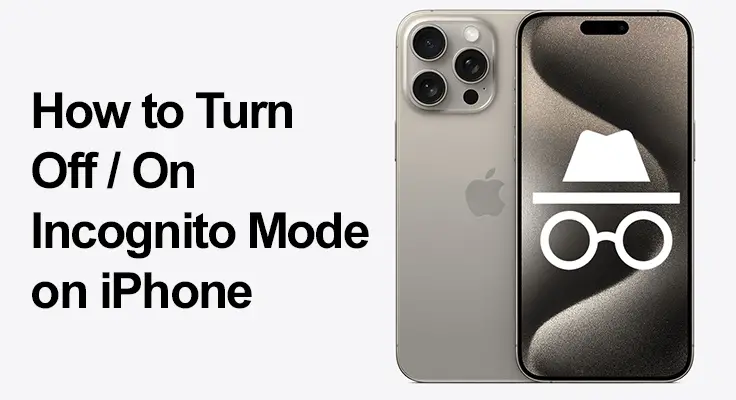
Navigering af privatlivsindstillinger såsom inkognitotilstand på din iPhone er vigtigere end nogensinde i dagens forbundne verden. Dette gælder især for Safari og andre browsere som Google Chrome, et yndet valg blandt mange iPhone-brugere.
Inkognitotilstand, kendt som Privat browsing i Safari, og lignende funktioner i browsere som Chrome, lader dig surfe på nettet uden at efterlade spor i form af browserhistorik, cookies eller webstedsdata. Selvom det er et fantastisk værktøj til at holde dine onlineaktiviteter private, er det også vigtigt at håndtere disse funktioner klogt, især når man sikrer yngre brugeres online sikkerhed og vaner.
Sådan aktiveres inkognitotilstand på iPhone
Safari: Slå privat browsing til
At dykke ind i Safaris private browsing-funktion tilbyder en problemfri måde at surfe på nettet på uden at efterlade spor. Det er den perfekte løsning, når du har brug for fortrolighed eller blot ønsker at holde dine browservaner for dig selv. Lad os undersøge, hvordan du nemt kan tænde for denne diskrete browsing-tilstand:
- Åbn Safari.
- Tryk på faneikonet
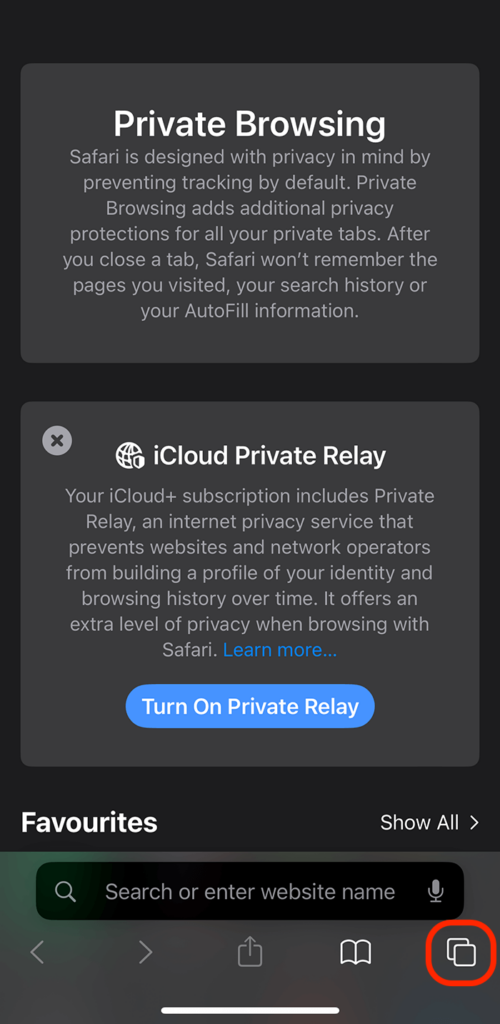
- Vælg 'Privat' og derefter 'Udført'.
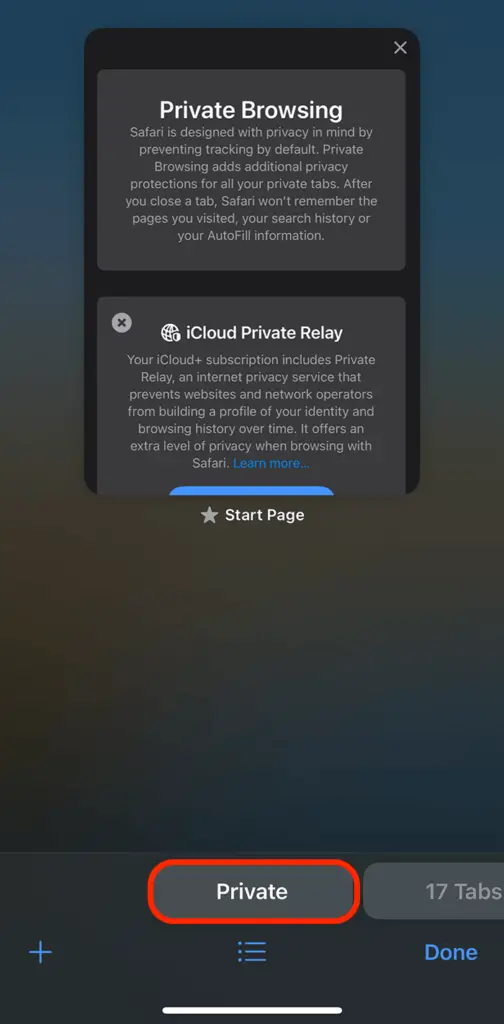
Google Chrome: Går inkognito
At begive sig ud på en diskret browsingrejse med Google Chromes inkognitotilstand er som at træde ind i et privat rum i det store internethus. Det er det ideelle valg, når du skal holde dine online fodspor skjult. Lad os dykke ned i, hvordan du nemt navigerer ind i denne skjulte verden af Chrome.
-
- Åbn Google Chrome.
- Tryk på de tre prikker for indstillinger
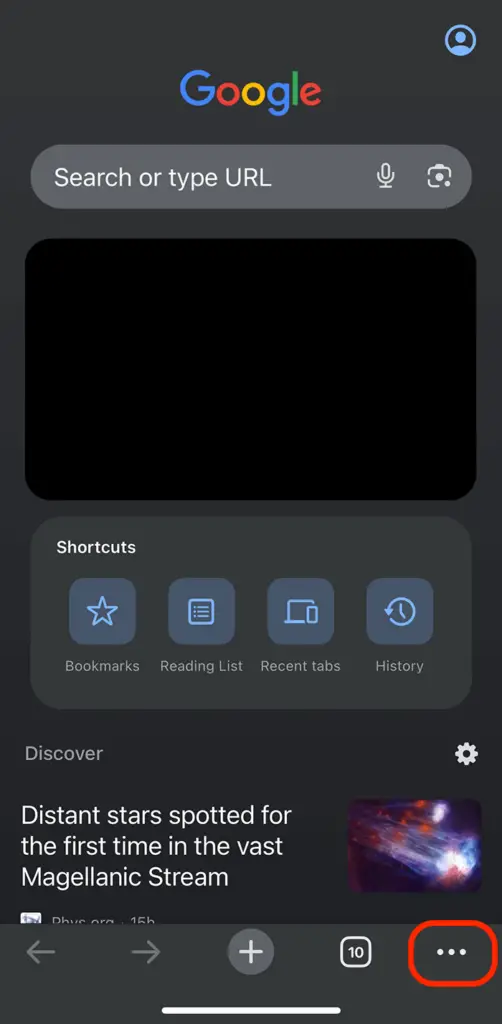
-
- Vælg 'Ny inkognitofane'.
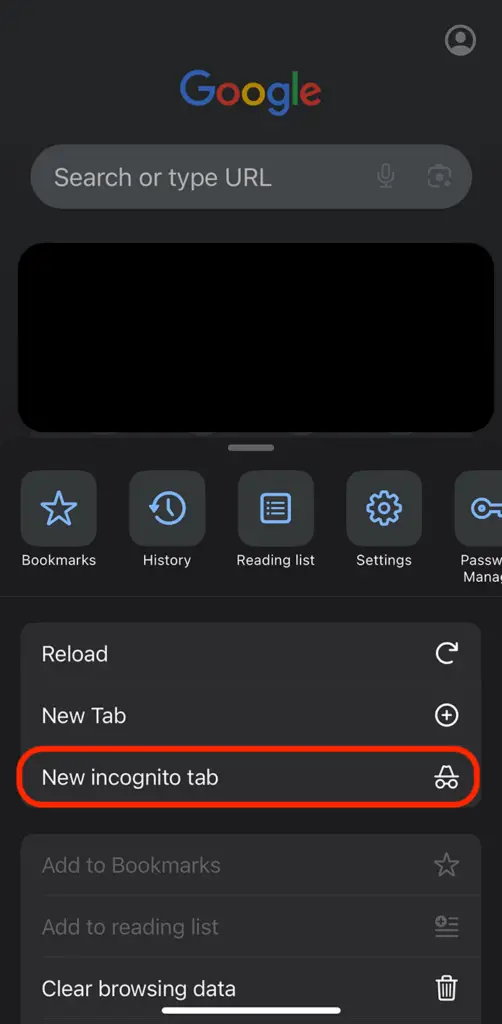
Alternativt kan du trykke på fanerne til venstre ved siden af de tre prikker og finde et inkognitoikon i den øverste bjælke. Tryk på den for at finde dine inkognitofaner, åbne en ny eller lukke nogle.
Firefox: Slå inkognitotilstand til
At engagere sig med inkognitotilstand på din iPhone, mens du bruger Firefox, er en ligetil proces, der giver dig mulighed for at browse uden at gemme din historik, cookies eller søgeposter. Denne funktion, kendt som Privat browsing i Firefox, sikrer, at dine sessioner forbliver diskrete.
At tænde Privat browsing i Firefox på din iPhone, start med at åbne Firefox-appen. Tryk derefter på faneikonet i nederste højre hjørne for at se dine åbne faner. Her finder du muligheden for 'Privat' - tryk på den for at åbne en ny privat fane. Din Firefox-browser vil nu være i inkognitotilstand, angivet med maskeikonet eller et mørkere tema.
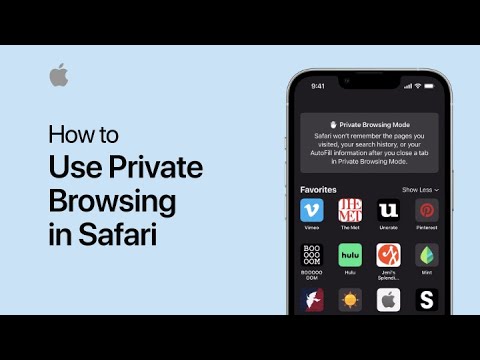
Sådan slår du inkognitotilstand fra på iPhone
Deaktivering af inkognitotilstand i Safari
Deaktivering af inkognitotilstand i Safari begrænser privat browsing, hvilket sikrer, at dine websteder og søgninger igen gemmes i din historik. Det er perfekt til at genoptage normal browsing, hvor dine bogmærker og adgangskoder er let tilgængelige. Her er hvordan man slukker Hurtigt inkognitotilstand:
- Åbn Safari på din iPhone .
- Tryk på faneikonet nederst til højre, der ligner to overlappende firkanter.
- Over dine åbne faner vil du se 'Privat' fremhævet; stryg til venstre og tryk på de normale faner for at afslutte den.
Google Chrome: Afslutter inkognitotilstand
At forlade inkognitotilstand i Google Chrome svarer til at træde ud bag et gardin, hvilket igen gør dine browsingaktiviteter synlige i din historie. Uanset om du er ved at afslutte private sessionsopgaver eller foretrækker at skifte tilbage til en mere personlig browsingoplevelse med adgang til dine gemte bogmærker og autofyld-oplysninger, er det en hurtig proces:
- Start Google Chrome-appen på din enhed.
- Tryk på ikonet med firkantede faner, som typisk findes nederst til højre.
- Se efter eventuelle åbne faner med etiketten 'Inkognito'.
- Stryg dem væk for at lukke, eller tryk på "X".
Dine næste søgninger og webstedsbesøg vil nu blive gemt i Chromes historie, klar til gennemgang eller til at fortsætte, hvor du slap.
Firefox: Slå inkognitotilstand fra
Det er lige så enkelt at slå inkognitotilstand fra i Firefox. Mens du er i privat browsing, skal du trykke på faneikonet igen, og du vil se dine private faner. Du kan lukke hver fane individuelt eller skifte tilbage til den almindelige fanegruppe, som vil tage din browser ud af inkognitotilstand. Ved at lukke alle private faner sikrer du, at ingen af dine private browsingdata gemmes, hvilket holder dine browsingaktiviteter personlige og sikrer, at efterfølgende brugere af din iPhone åbner Firefox i almindelig tilstand som standard.
Sådan deaktiveres inkognitotilstand på Google Chrome til iPhone
Selvom Safari ikke tillader deaktivering af privat browsing, giver Chrome mulighed for at slukke Inkognitotilstand:
- Åbn Chrome og tryk på de tre prikker.
- Gå til 'Indstillinger' > 'Privatliv'.
- Find og deaktiver indstillingen Inkognitotilstand.
Dette sikrer, at al browsing i Chrome foregår i normal tilstand, hvor historik og cookies gemmes.
Håndtering af privat browsing på iPhone: Forståelse af begrænsningerne og fordelene
Forståelse af nuancerne i Safaris private browsing og Chromes inkognitotilstand er afgørende for kyndige internetbrugere. Disse funktioner tilbyder et lag af privatliv ved ikke at gemme din browserhistorik eller formulardata på din enhed, hvilket er en fordel for at holde afslappede søgninger diskrete. Det er dog vigtigt at erkende deres begrænsninger.
De beskytter ikke dine aktiviteter fra internetudbydere, arbejdsgivere eller de websteder, du besøger. Selvom disse tilstande giver en vis grad af privatliv fra lokal sporing, er de ikke en kappe af usynlighed mod alle former for online sporing og overvågning. Det handler om intelligent brug snarere end absolut privatliv.
Forældrekontrol og privat browsing
Deaktivering af inkognitotilstand i Chrome er en måde at overvåge onlineaktivitet på, men installation af forældrekontrolapps kan tilbyde omfattende beskyttelse mod upassende indhold.
Ofte stillede spørgsmål om inkognitotilstand på iPhone
Kan jeg indstille en standard for, at Safari altid åbner i inkognitotilstand på min iPhone?
Nej, Safari på iPhone tilbyder i øjeblikket ikke en indstilling til standardindstilling til inkognitotilstand. Hver ny browsing-session starter i almindelig tilstand, og du skal manuelt skifte til inkognitotilstand, hvis det ønskes.
Er der en genvej til hurtigt at skifte mellem inkognitotilstand og almindelig tilstand i iPhone Safari?
Selvom der ikke er nogen genvej med ét tryk, er skift stadig hurtigt: Åbn Safari, tryk på sideikonet, og tryk derefter på 'Privat' for at skifte tilstand. Gentag trinene for at vende tilbage til normal tilstand.
Hvordan kan jeg se, om inkognitotilstand er aktiveret på min iPhones Safari-browser?
Du ved, at inkognitotilstand aktiveres af browsergrænsefladens mørke farveskema og etiketten 'Privat' i hjørnet af vinduet, når du ser dine åbne faner.
Gemmes mine downloads, når jeg bruger inkognitotilstand på iPhone?
Ja, filer, du downloader, mens du er i inkognitotilstand, vil stadig blive gemt på din iPhones lager og forbliver tilgængelige, når du afslutter inkognitotilstand.
Hvad sker der med mine eksisterende faner, når jeg skifter til inkognitotilstand i Safari på iPhone?
Dine eksisterende faner forbliver åbne, når du skifter til inkognitotilstand. De er bare ikke synlige, før du skifter tilbage til almindelig browsertilstand.
Kan jeg deaktivere funktionen Inkognitotilstand helt på mit barns iPhone?
Safari tillader ikke, at inkognitotilstand deaktiveres. Overvej at bruge apps til forældrekontrol, der begrænser internetadgang eller deaktiverer browsere helt for at få strengere kontrol.
Er browserhistorik fuldstændig usporbar i iPhones inkognitotilstand?
Selvom inkognitotilstand ikke gemmer din historie på din enhed, kan din internetudbyder, websteder, du besøger, og enhver netværksadministrator stadig spore din browseraktivitet.
Hvordan adskiller inkognitotilstand på iPhone sig fra almindelig browsing med hensyn til privatliv og datalagring?
I modsætning til almindelig browsing gemmer inkognitotilstand ikke din søgehistorik, cookies eller webstedsdata, efter du har lukket fanerne, hvilket gemmer alle disse oplysninger, hvilket letter sporing og personalisering.
Vores konklusion
At forstå, hvordan man administrerer inkognitotilstand i browsere som Safari og Chrome er en vigtig del af opretholdelsen af online privatliv og sikkerhed, især for børn. Selvom disse tilstande tilbyder et lag af privatliv, er de ikke idiotsikre. Omfattende overvågning, herunder brug af forældrekontrol-apps, anbefales til dem, der er bekymrede over adgang til upassende indhold online.
For mere detaljeret vejledning om privatliv og sikkerhed på iOS-enheder og populære browsere som Chrome, besøg officielle supportwebsteder og det anbefales at udforske tilgængelige databeskyttelsesværktøjer.






Giv en kommentar