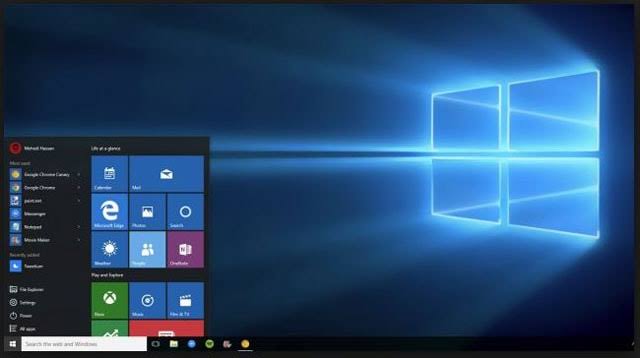
Windows 10 deler den samme bekvemmelighed, som findes på de mobile platforme, når det kommer til at tage skærmbilleder. Selvom det kan virke besværligt for nogle, er screenshot på Windows 10 ret ligetil og har mange metoder at vælge imellem. I dette indlæg vil vi diskutere de forskellige metoder til at tage skærmbilleder på Windows 10, hvilket giver dig ideen om, hvordan du gør det korrekt og problemfrit.
Sådan tager du skærmbilleder på Windows 10
Relateret:
- Sådan repareres Google Drev, der ikke synkroniserer på Windows 10
- Hvordan man fjernåbner en GUI-applikation med PuTTY
- Sådan tilføjes genveje til iPhone-hjemmeskærmwidgets med iOS 15
- Sådan tillades Android-meddelelser på pc med Microsofts din telefon
- Sådan opgraderer du til Windows 10 fra Windows 7, 8 eller 8.1 gratis
- Sådan rettes "iMessage Waiting For Activation"
Metode #1: Brug Print Screen (PrtScn)
En af de nemmeste måder at tage et skærmbillede på Windows 10 (og måske den mest almindelige måde, du finder online), er at bruge knappen Print Screen (PrtScn).

Print Screen-knappen kan findes på de fleste Windows 10 PC's tastatur, og du kan bruge den til at tage et skærmbillede med eller uden at gemme det som en fil.
Hvad den primært gør, når den trykkes, er at gemme den aktuelle skærm i udklipsholderen, og afhængigt af hvilke tastekombinationer du trykker på, så gemme den som en fil eller ej.
For at gemme skærmbilledet som en fil
Alt du skal gøre er at trykke på "Windows logotast + PrtScn", Selvom "Fn"Eller"Ctrl”-nøgler kan være nødvendige for nogle pc'er.
Når der trykkes på tasterne, ser du en kortvarig dæmpning af skærmen, og skærmbilledet er lykkedes.
Det vil derefter blive gemt som en fil i en mappe kaldet "Screenshots" placeret i din standard "Billeder" mappe. Skærmbilledet vil være mærket med et nummer.
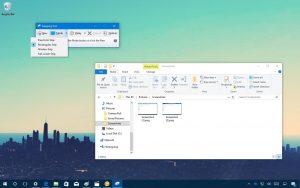
For bare at tage skærmbilledet uden at gemme. Bare tryk på "PrtScn”. Skærmbilledet vil blive gemt i dit udklipsholder, hvorfra det derefter kan indsættes i enhver billedredigering og redigeres.
For at tage et skærmbillede af kun ét vindue
Den "Alt+PrtScn” Tastekombination ville tage et skærmbillede af det aktuelt aktive vindue på skærmen og kopiere det til udklipsholderen, hvorfra det så kan indsættes og redigeres andre steder.
At tage et skærmbillede af en bestemt del af skærmen
Den "Windows + Shift + S” ville gøre dig i stand til at tage skærmbilledet af et bestemt område af skærmen, og det ville derefter blive kopieret til din udklipsholder.
Metode #2: Brug klippeværktøjet
Du kan også bruge klippeværktøjet til at tage et skærmbillede. Alt du skal gøre er at åbne applikationen, vælge den type klip du ønsker at bruge ved at vælge pilen ud for "Ny"
Klipningsværktøjet tager ikke øjeblikkeligt skærmbilledet, men vil forsinke mellem 1 sekund og 5 sekunder (afhængigt af, hvad du indstiller det til)
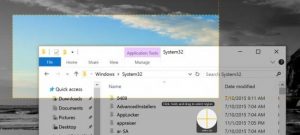
Når det er gjort, vil skærmen fryse og fade ud, du kan derefter klippe klippet, som du vil.
Metode #3: Brug en applikation
Hvis det ikke er nok for dig at bruge Windows 10 indbyggede screenshot-funktioner, kan du bruge et tredjepartsprogram. SnagIt er et eksempel på en kraftfuld tredjeparts screenshot-applikation, du kan bruge. Det har en masse funktioner, der giver dig mulighed for at tage specifikke eller regionale skærmbilleder.
Du kan endda bruge det til at lave korte videoer, kommentere skærmbilleder og meget mere. Det er en betalt applikation, men har en gratis prøveversion, som du kan downloade separat og prøve.






Giv en kommentar