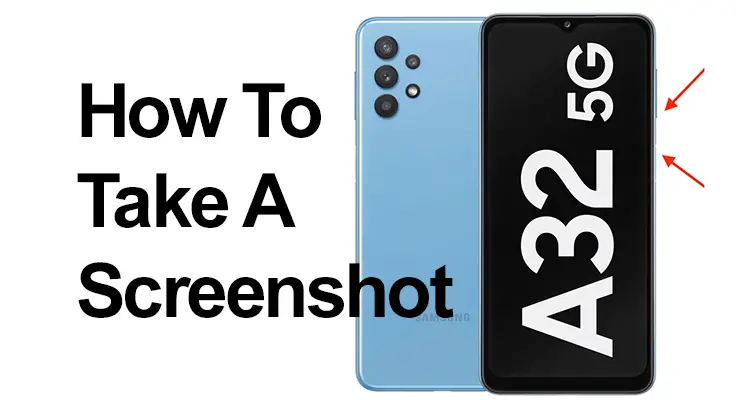
I denne omfattende guide vil vi dykke ned i den væsentlige funktion ved at tage skærmbilleder på Samsung Galaxy A32 5G. Denne funktionalitet er integreret i moderne mobiltelefoner og er bekvemt indbygget i Android 11, One UI 3.0-operativsystemet på din enhed.
Et skærmbillede er en billedoptagelse af det, der i øjeblikket vises på din telefons skærm. Det er en indbygget funktion i din Samsung Galaxy A32 5G, hvilket betyder, at der ikke kræves yderligere apps. Fra at gemme WhatsApp-samtaler til at fange Instagram-historier eller Facebook-billeder, er skærmbilleder et alsidigt værktøj til at bevare information.
Trin-for-trin skærmbilledevejledning til Galaxy A32 5G
Oplev de enkle og effektive måder at tage skærmbilleder på din Samsung Galaxy A32 5G. Vores guide dækker forskellige metoder, tips og tricks til at fange, redigere og dele dine skærmbilleder uden besvær, hvilket forbedrer din smartphone-oplevelse. Sådan skærmbillede på Samsung Galaxy A32 5G:
- Første skridt: Naviger til den skærm, du ønsker at fange.
- Andet trin: Brug enten den oprindelige Android-metode (ved at trykke på tænd/sluk og lydstyrke ned samtidigt) eller Samsungs eget system (stryger siden af din håndflade hen over skærmen). For sidstnævnte skal du sørge for, at den er aktiveret i "Avancerede funktioner" i indstillingerne.

- Tredje trin: Se efter et blitz eller en meddelelse, der indikerer en vellykket optagelse.
- Fjerde trin: Find det skærmbillede, der er gemt automatisk i dit galleri, og kan identificeres med et fotoikon eller, i nogle tilfælde, Google Fotos-ikonet.
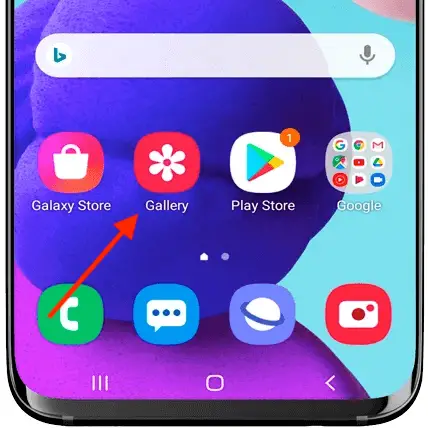
Samsung Galaxy A32 5G Skærmbillede: Alternative metoder
Den hurtige adgangspanelmetode til at tage skærmbilleder på Samsung Galaxy A32 5G er et brugervenligt alternativ til fysiske knapper. Her er en mere detaljeret forklaring:
- Adgang til Quick Access Panel: For at begynde skal du navigere til den skærm, du vil fange. Stryg derefter ned fra toppen af din telefons skærm. Denne handling vil afsløre panelet med hurtig adgang, som i det væsentlige er en menu med genveje til forskellige funktioner og indstillinger på din enhed.
- Find skærmbilledets ikon: Se efter skærmbilledet-ikonet i dette panel. Det er typisk repræsenteret af et ikon, der ligner et kamera eller en saks. Hvis du ikke kan se skærmbilledet med det samme, skal du muligvis stryge ned igen for at udvide panelet og afsløre flere muligheder. I nogle tilfælde, hvis skærmbilledets ikon ikke er der, skal du muligvis tilføje det til panelet med hurtig adgang via indstillingerne for knapbestilling.
- Tager skærmbilledet: Når du har fundet skærmbilledet-ikonet, skal du blot trykke på det. Din Samsung Galaxy A32 5G vil tage et billede af det, der i øjeblikket vises på din skærm i det øjeblik.
- Notifikation og Galleri: Når du har trykket på skærmbilledet, vil du normalt se en kort animation eller flash, der indikerer, at skærmbilledet er taget. Der vises muligvis også en notifikation. Det optagne skærmbillede gemmes automatisk i din telefons galleri, hvor du kan se, redigere eller dele det.
Denne metode er især nyttig for dem, der finder det mere bekvemt at bruge skærmindstillinger frem for fysiske knapkombinationer. Det er også et godt alternativ, hvis du bruger din telefon på en måde, hvor knapperne er svære at nå, eller hvis du har problemer med de fysiske knapper.

Tag skærmbillede Galaxy A32: Optagelse af et rullende skærmbillede
Scrollshot-funktionen på Samsung Galaxy A32 5G revolutionerer, hvordan vi fanger telefonoplysninger. Det er perfekt, når et enkelt skærmbillede ikke er nok til at dække alt det indhold, du har brug for. Start med at tage et standardskærmbillede ved hjælp af din foretrukne metode, såsom at trykke på tænd/sluk- og lydstyrke ned-knapperne samtidigt. Når først fanget, vises en menu i bunden af skærmen. Vælg her "Scrollshot" mulighed.
Denne handling udløser din telefon til automatisk at rulle ned på siden og fange alt på dens vej. Det er en ideel løsning til at gemme lange artikler, detaljerede sociale medier eller omfattende samtaler i ét omfattende billede. Når du har fanget alt det nødvendige, gemmes billedet i dit galleri, klar til enhver redigering eller deling. Denne problemfri proces forenkler indfangning af langt indhold, hvilket gør lagring og deling af mere detaljerede oplysninger til en leg.
Galaxy A32 5G Skærmoptagelse: Redigering og deling
Efter at have taget et skærmbillede på din Samsung Galaxy A32 5G, strækker mulighederne sig ud over blot at gemme billedet. Skærmbilledet organiseres automatisk i dit galleri, sorteret efter dato for nem adgang. Herfra kan du dykke ned i en række redigeringsmuligheder. Uanset om det er at beskære, tilføje tekst eller kruseduller eller justere farverne, giver din telefons indbyggede redigeringsværktøjer dig mulighed for at tilpasse skærmbilledet til din smag.
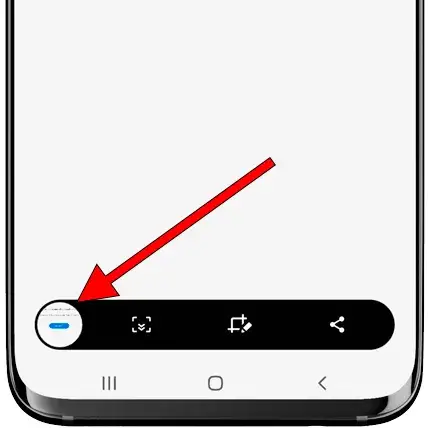
Når du er tilfreds med redigeringerne, er deling af din kreation kun et par tryk væk. Du kan nemt sende det gennem dine foretrukne sociale medieplatforme, beskedapps eller e-mail, hvilket gør processen med at fange, tilpasse og dele dit skærmindhold både effektiv og underholdende.
Ofte stillede spørgsmål: Skærmbilledefunktioner på Samsung Galaxy A32 5G
Kan jeg tage et rullende skærmbillede på min Samsung A32 5G? Hvis ja, hvordan?
Ja, Samsung A32 5G understøtter rulning af skærmbilleder. Når du har taget et standardskærmbillede, skal du vælge "Scrollshot", der vises. Telefonen vil derefter automatisk rulle og fange det udvidede indhold. Tryk på skærmen for at stoppe rulningen når som helst.
Er det muligt at redigere et skærmbillede umiddelbart efter at have taget det på Galaxy A32 5G?
Absolut. Når et skærmbillede er taget på Galaxy A32 5G, vises redigeringsmuligheder med det samme. Du kan beskære, tilføje tekst, tegne eller anvende forskellige filtre med det samme, uden at du behøver at navigere til en anden app eller indstilling.
Hvor er skærmbilleder gemt på Samsung Galaxy A32 5G?
Skærmbilleder taget på Samsung Galaxy A32 5G gemmes automatisk i telefonens galleri. Du kan nemt finde dem sorteret efter dato. Galleriet kan tilgås direkte fra startskærmen eller fotos-appen.
Hvordan kan jeg dele et skærmbillede fra min Galaxy A32 5G direkte efter at have taget det?
Lige efter at have taget et skærmbillede, vil du se muligheder for at dele det. Tryk på deleikonet, og vælg din foretrukne app eller kontakt at sende den til. Denne funktion gør øjeblikkelig deling problemfri og praktisk.
Er der nogen stemmekommandoer til at tage et skærmbillede på Samsung A32 5G?
Ja, du kan bruge stemmekommandoer til at tage et skærmbillede på Samsung A32 5G. Konfigurer Bixby eller Google Assistant på din enhed, og sig derefter blot kommandoen som "Tag et skærmbillede" for at fange skærmen uden at bruge dine hænder.
Kan jeg tage et skærmbillede på min Galaxy A32 5G uden at bruge de fysiske knapper?
Helt bestemt. Bortset fra knapmetoden kan du tage et skærmbillede ved at stryge kanten af din hånd hen over skærmen eller bruge skærmbilledet ikonet i panelet med hurtig adgang. Sørg for, at disse funktioner er aktiveret i dine indstillinger.
Hvordan ændrer jeg skærmbilledets format eller kvalitet på min Samsung A32 5G?
For at ændre skærmbilledets format eller kvalitet på din Galaxy A32 5G skal du gå til indstillingsmenuen og se efter skærmbilledets indstillinger. Her kan du justere opløsningen, formatet (såsom JPG eller PNG) og andre kvalitetsindstillinger efter dine præferencer.
Vores sidste ord
At tage skærmbilleder på Samsung Galaxy A32 5G er en enkel, men kraftfuld funktion. Med denne vejledning kan du nemt gemme, dele og administrere skærmbilleder. Husk, at jo mere du bruger disse funktioner, jo mere intuitive bliver de, hvilket forbedrer din samlede smartphone-oplevelse. Godt skærmbillede på din Galaxy A32 5G!






Giv en kommentar