
Har fået den nye iPhone 13 smartphone? Tænker du på, hvordan du tager skærmbilleder på enheden? Nå, vi forstår dette, fordi det kan være lidt forvirrende, især hvis du kommer fra en gammel iPhone eller fra et Android OS. At tage et skærmbillede på din iPhone 13 er en af de nemmeste måder at fange nogle ting, som du kan vise nogen eller endnu bedre som bevis på noget.
Det, vi forsøger at sige her, er, at skærmbilledet er vigtigt for alle iPhone-brugere. Så nedenfor vil vi arbejde dig igennem metoderne til, hvordan du tager skærmbilleder på din iPhone 13 enhed.
Metode #1: Brug af side- og lydstyrkeknappen
Måske den nemmeste måde hurtigt at tage et skærmbillede på iPhone 13, bruger siden og lydstyrke op-knappen. Alt du skal gøre er at holde sideknap og lydstyrke op-knap samtidigt. Når du slipper dit hold på disse knapper, tages skærmbilledet.
Du vil høre den velkendte lukkerlyd, og forhåndsvisningen af det skærmbillede vises nederst på skærmen. Hvis du trykker på det, vil du se muligheden for at redigere, beskære og kommentere skærmbilledet.
Hvis du trykker på forhåndsvisningen og holder den nede, føres du til et deleark, hvor du kan sende skærmbilledet til den app, du vælger.
Også, hvis du bare afviser forhåndsvisningen, vil skærmbilledet automatisk blive gemt i skærmbillede-albummet i Fotos-appen på din iPhone 13.
Metode #2: Brug af Assistive Touch
Du behøver ikke altid bruge de fysiske knapper på din iPhone 13 Pro at tage et skærmbillede.
Med blot et tryk på skærmen kan du bruge Assistive Touch til hurtigt at tage et skærmbillede.
Først skal du aktivere Assistive Touch ved at gå til Indstillinger > Generelt > Tilgængelighed > Assistive Touch.
Når du aktiverer Assistive Touch, vil du se en semi-gennemsigtig knap vises på din skærm – det er Assistive Touch.
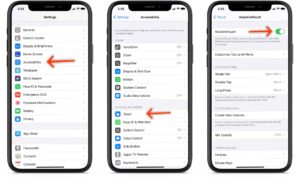
Nu skal du tilpasse det for at kunne tage et skærmbillede med kun et enkelt tryk.
For at gøre dette skal du trykke på knappen og derefter på Custom-ikonet (stjerneikonet).
Vælg Skærmbillede fra den liste, du finder, og skærmbilledet føjes automatisk til menuen Assistive Touch. Når du vil tage et skærmbillede, skal du blot trykke på Assistive touch-knappen og derefter på Screenshot-knappen.
Som med den første metode kan du derefter interagere med forhåndsvisningen af skærmbilledet og dele det lige derfra. Skærmbilledet vil blive gemt i albummet Skærmbilleder i din Fotos-app.

Sådan tager du et skærmbillede på iPhone 13 via dobbelttryk
- Åbn Indstillinger på din iPhone 13
- Rul ned til (eller søg efter) Tilgængelighed
- Vælg berøring
- Rul ned og tryk på Tilbage Tryk
- Vælg Double Tap eller Triple Tap
- Vælg en Dobbelttryk-indstilling, der spænder fra App Switcher og Mute til Screenshot og Home.
- Du kan også vælge en genvej og oprette nye genveje til at aktivere med Tilbagetryk i den separate genvejsapp.
Sådan tager du et skærmbillede ved hjælp af Siri
Godt, Siri er en anden fantastisk funktion, som er Apple Assistant, der kan hjælpe dig med at gøre mere på din enhed ved hjælp af din stemme. Der er mange ting, du kan gøre ved hjælp af Siri, og en af dem er at tage skærmbilleder.
Til screenshot på din iPhone 13, alt hvad du behøver er at sige 'Hey Siri' stemmekommando eller trykke længe på sidetasten/afbryderknappen. Herefter skulle du se en forenklet Siri-grænseflade i bunden, der viser dig, at assistenten lytter til dine kommandoer. Nu kan du bede Siri om at tage et skærmbillede, og det vil tage skærmbilledet for dig. Du vil se forhåndsvisningen i nederste venstre hjørne.
Du kan endda bede Siri om at åbne Fotos-appen, og den vil tage dig til den nyligt tilføjede fotomenu.
Sådan får du vist skærmbillede på iPhone 13/13 Pro Max
Du kan se og se alle dine Screenshots album i Fotos-appen. Albummet oprettes automatisk ligesom dit selfiesalbum. Bare åbn pics app, tryk på Albums fanen. Rul derefter ned til Medietyper, og du finder albummet Skærmbilleder på listen.
Sådan redigeres skærmbillede på iPhone 13
Når du har taget et skærmbillede på din enhed, vil du høre en lukkerlyd, og forhåndsvisningen af skærmbilledet vises i nederste venstre hjørne. For at redigere det skal du blot trykke på det, og så vil du se muligheden for at kommentere og redigere skærmbilledet ved hjælp af tekst, signatur, pile og mere. Du kan endda beskære skærmbilledet, hvis du vil.
Hvis du vil slå lyden fra skærmbilledet fra, skal du bare sætte din iPhone i Mute.
Sådan deler du skærmbillede på iPhone 13/13 Pro Max
At dele dit skærmbillede er også ret nemt. Alt du behøver er at trykke og holde på forhåndsvisningen for direkte at springe til Del-arket, og herfra kan du sende skærmbilledet til den app du ønsker. Selv når du afviser forhåndsvisningen af skærmbilledet, vil den stadig blive gemt i dit skærmbilledealbum i fotoappen.
Som du kan se, tag skærmbilleder på iPhone 13 er meget let. Mange mennesker vil foretrække metoden til at holde kombinationen af Volume Up og Power-knappen nede for at tage skærmbilleder. Det lyder godt, men når dine hænder har for travlt, kan du bruge Siri til at tage skærmbilledet.
Ofte stillede spørgsmål om skærmbillede af iPhone 13
Q: Hvordan tager du et skærmbillede på iPhone 13?
A: Let! du bruger en af de to metoder, der er forklaret i indlægget ovenfor.
Q: Hvordan tager jeg et skærmbillede på iPhone 13 og gemme det?
A: Du behøver virkelig ikke bekymre dig om at gemme det, da det automatisk gemmes i Screenshots album i din Fotos-app.
Q: Hvordan tager jeg et skærmbillede på iPhone 13 uden en startknap?
A: Bare hold på sideknappen og volumen op-knappen på samme tid, skærmbilledet vil blive taget, når du slipper de to knapper.
Q: Kan jeg redigere iPhone 13 skærmbilleder?
A: Jo da! Bare tryk på forhåndsvisningen af skærmbilledet for at redigere det.
Q: Hvordan kan jeg dele min iPhone 13 skærmbilleder?
A: Tryk og hold på forhåndsvisningen af skærmbilledet for at få delingsarket frem.





Giv en kommentar