
Med lanceringen af iPhone 15 Pro og Max, Apple fortsætter med at imponere med sine innovative funktioner, hvoraf en er den avancerede skærmoptagelsesfunktion. Denne funktion er blevet mere og mere vigtig i vores digitale liv, hvad enten det drejer sig om at skabe tutorials, fange mindeværdige øjeblikke, en beregning eller dele gameplay. I denne omfattende guide vil vi lede dig igennem alt, hvad du behøver at vide om skærmoptagelse på din iPhone 15.

Hvad er skærmoptagelse, og hvorfor er det nyttigt?
Skærmoptagelse giver dig mulighed for at fange alt, der sker på din enheds skærm. Denne funktion er praktisk til forskellige formål, lige fra at skabe instruktionsindhold og optage videoopkald til at dokumentere softwarefejl. Med iPhone 15, Apple har forbedret denne funktionalitet, hvilket gør den mere intuitiv og funktionsrig end nogensinde.
Sådan aktiverer du skærmoptagelse på iPhone 15
Før du begynder at optage, skal du aktivere skærmoptagelsesfunktionen. Sådan gør du:
- Åbn appen Indstillinger: Tryk på tandhjulsikonet på din startskærm.
- kontrol center: Naviger til kontrolcenterindstillinger.
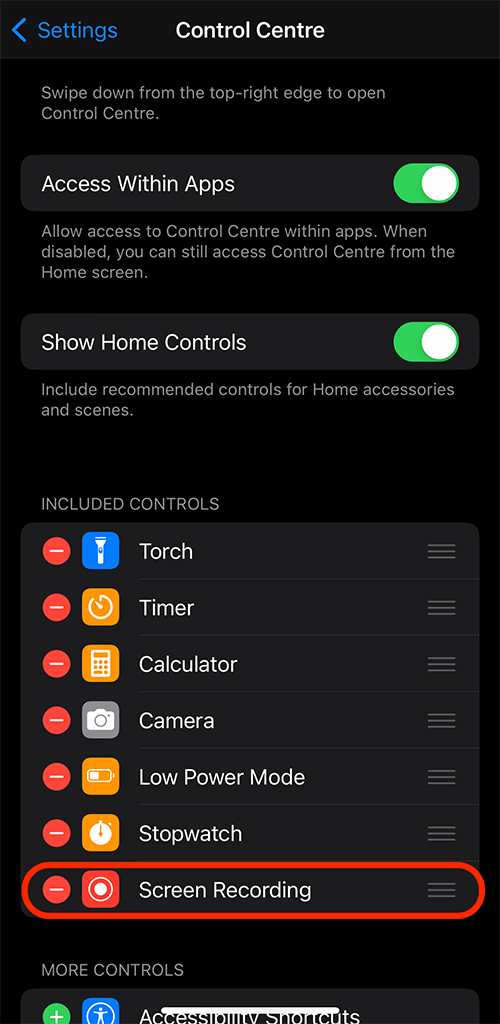
- Tilpas kontroller: Find og tilføj indstillingen Skærmoptagelse for at inkludere den i dit kontrolcenter.
Nu har du hurtig adgang til skærmoptagelse fra kontrolcenteret.
Start af din første skærmoptagelse
For at optage din iPhone 15skærm, skal du følge disse trin:
- Få adgang til kontrolcenteret: Stryg ned fra øverste højre hjørne af din skærm.
- Start Recording: Tryk på ikonet Skærmoptagelse (det ligner en prik i en cirkel).

- Countdown: En tre-sekunders nedtælling begynder, før din optagelse starter, hvilket giver dig tid til at navigere til den skærm, du ønsker at optage.
- Stop optagelse: Tryk i øverste venstre hjørne (rødt), når du vil stoppe optagelsen.
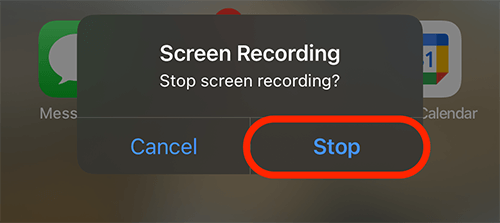
- Meddelelse om afsluttet optagelse: Du vil modtage en meddelelse om, at skærmoptagelsen er færdig. Du kan se i denne notifikation, hvor den er gemt.

Kan du optage lyd under skærmoptagelse?
Ja, din iPhone 15 kan optage både intern lyd og ekstern lyd gennem mikrofonen. Sådan inkluderes lyd:
- Tryk længe på ikonet Skærmoptagelse i kontrolcenteret.
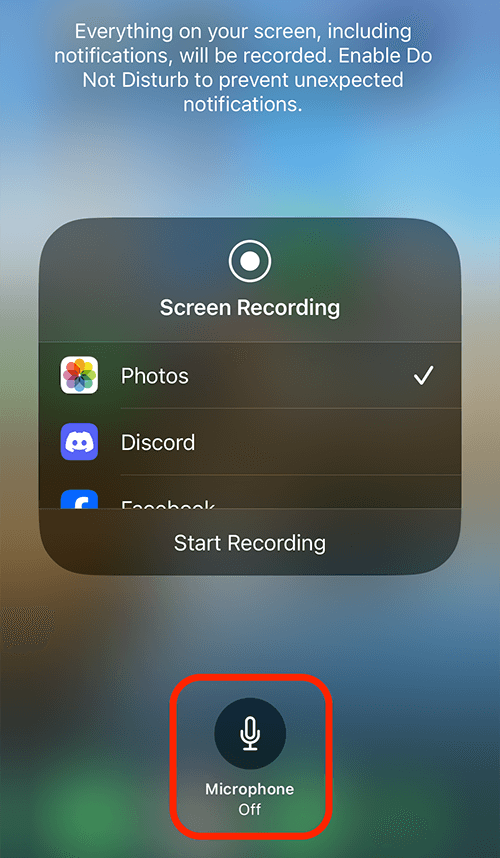
- Aktiver mikrofonen: Tryk på mikrofonikonet for at aktivere den til ekstern lydoptagelse.
Avancerede skærmoptagelsesfunktioner
iPhone 15 tilbyder flere avancerede muligheder for at forbedre din skærmoptagelsesoplevelse:
- Justering af opløsning: Juster videokvaliteten i indstillingerne for at administrere filstørrelsen.
- Orienteringslås: Sørg for ensartet videoretning ved at låse din telefons orientering før optagelse.
Redigering af dine skærmoptagelser
Redigering af dine skærmoptagelser på iPhone 15 er en ligetil proces, der markant kan forbedre kvaliteten og virkningen af dit indhold. Når du har fanget det, du har brug for, kan du opleve, at nogle dele af videoen er unødvendige, eller du vil tilføje et professionelt touch. iPhones indbyggede Fotos-app tilbyder en praktisk trimning og beskæringsfunktion, perfekt til at klippe unødvendige sektioner ud fra starten eller slutningen af din video. Du skal blot åbne din optagelse i Fotos-appen, vælge 'Rediger' og bruge skyderen til at justere længden af din video.
For dem, der søger mere avancerede redigeringsmuligheder, er tredjepartsapps som iMovie nyttige. Disse applikationer tilbyder en bredere række af redigeringsmuligheder, fra tilføjelse af overgange, effekter og baggrundsmusik til at kombinere flere klip til en enkelt sammenhængende video. Uanset om det er til en professionel præsentation, et indlæg på sociale medier eller bare til personlig brug, giver disse værktøjer dig mulighed for at forvandle dine skærmoptagelser til poleret, engagerende indhold med blot en få tryk på din iPhone 15.
Gem og deling af dine skærmoptagelser
Når de er redigeret, kan du gemme dine optagelser:
- Gem på billeder: Gemt automatisk i din kamerarulle.
- Cloud Storage: Upload til iCloud eller andre skytjenester for nem adgang og deling.
- Deling: Del direkte fra din Fotos-app til sociale medier, e-mails eller beskedapps.
Fejlfinding af almindelige skærmoptagelsesproblemer
Hvis du støder på problemer, er her nogle hurtige løsninger:
- Ingen lyd: Sørg for, at mikrofonen er tændt.
- Dårlig kvalitet: Tjek din lagerplads; lav plads kan påvirke optagekvaliteten.
- Ikke optagelse: Genstart din iPhone, og tjek for iOS-opdateringer.
Ofte stillede spørgsmål
Hvordan aktiverer jeg skærmoptagelse på min iPhone 15?
For at aktivere skærmoptagelse på din iPhone 15, gå til appen Indstillinger, tryk på 'Kontrolcenter' og derefter 'Tilpas kontrol.' Her skal du tilføje 'Skærmoptagelse' til de medfølgende kontroller. Denne handling placerer skærmoptagelsesfunktionen i dit kontrolcenter for nem adgang.
Kan jeg optage lyd, mens jeg optager skærm på iPhone 15?
Ja, du kan optage lyd, mens du optager skærm på din iPhone 15. Når du starter en skærmoptagelse fra kontrolcenteret, skal du trykke hårdt på skærmoptagelsesikonet og trykke på knappen 'Mikrofon' for at aktivere ekstern lydoptagelse sammen med skærmoptagelsen.
Hvad er trinene for at starte en skærmoptagelse på iPhone 15?
For at starte en skærmoptagelse på din iPhone 15, stryg ned for at åbne kontrolcenteret, og tryk derefter på ikonet "Skærmoptagelse" (en cirkel i en cirkel). En tre sekunders nedtælling starter, hvorefter din skærmoptagelse begynder automatisk.
Hvordan kan jeg redigere en skærmoptagelse på min iPhone 15?
Efter optagelsen kan du redigere din skærmoptagelse i appen Fotos. Vælg din optagelse, tryk på 'Rediger' og brug de tilgængelige værktøjer til at trimme, klippe eller justere videoen. For mere avanceret redigering kan du bruge apps som iMovie eller andre tredjeparts videoredigeringsapps.
Er det muligt at optage et telefonopkald eller FaceTime-opkald på iPhone 15?
Nej, det er ikke muligt at optage et telefonopkald eller FaceTime-opkald ved hjælp af den indbyggede skærmoptagelsesfunktion på iPhone 15 på grund af privatlivets fred og juridiske hensyn. Optagelse af samtaler uden samtykke er begrænset i mange jurisdiktioner.
Hvor bliver skærmoptagelser gemt på iPhone 15?
Skærmoptagelser på iPhone 15 gemmes automatisk i Fotos-appen under albummet 'Camera Roll' eller 'Videos'. Du kan få adgang til, se og dele dem derfra ligesom enhver anden video eller foto.
Kan jeg tilføje voiceover eller kommentarer til min iPhone 15-skærmoptagelse?
Ja, du kan tilføje voiceover eller kommentarer til din skærmoptagelse på iPhone 15. Aktiver mikrofonen, før du starter din skærmoptagelse via kontrolcenteret. Dette vil fange din stemme som ekstern lyd sammen med skærmoptagelsen.
Hvordan stopper eller pauser jeg en skærmoptagelse på min iPhone 15?
For at stoppe en skærmoptagelse på din iPhone 15, åbn kontrolcenteret og tryk på den røde skærmoptageknap. Der er ingen mulighed for at pause; du bliver nødt til at stoppe og starte en ny optagelse, hvis du har brug for en pause ind imellem.
Er der nogen tidsbegrænsninger for skærmoptagelse på iPhone 15?
Der er ingen fastsat tidsgrænse for skærmoptagelse på iPhone 15; det afhænger af din tilgængelige lagerplads. Vær dog opmærksom på, at længere optagelser kan forbruge betydelig lagerplads og kan påvirke enhedens ydeevne.
Kan jeg skærmoptage med højere kvalitetsindstillinger på iPhone 15?
Ja, iPhone 15 giver dig mulighed for at optage skærmoptagelser i høj kvalitet. Kvaliteten af optagelsen afhænger generelt af den originale skærmopløsning og tilgængelig lagerplads. Optagelser i højere kvalitet vil forbruge mere lagerplads.
Vores konklusion
Skærmoptagelse på iPhone 15 er et kraftfuldt værktøj, der er nemt at bruge. Ved at følge disse trin kan du få mest muligt ud af denne funktion, uanset om du er en professionel indholdsskaber eller en person, der bare vil fange og dele øjeblikke. Tøv ikke med at udforske og eksperimentere med de forskellige funktioner, der tilbydes af din iPhone 15. God optagelse!






Giv en kommentar