
Google Docs er en af de mest udbredte tekstbehandlere, og det er en online open source mulighed for at oprette og redigere dokumenter, så længe du har en Google-konto. PDF blev skabt af Adobe for at løse de inkompatibilitetsproblemer, der er forårsaget af visning af dokumenter på tværs af platforme, og det er et filformat, der er nemt at se. Af mange grunde skal du muligvis konvertere et Google-dokument til en PDF.
Konvertering af Google Doc til PDF kan undgå andre softwareinkompatibiliteter og skrifttypeudskiftningsproblemer, hvilket gør dokumentet mere fleksibelt. Desuden forhindrer konvertering af Google Doc til PDF folk i at redigere det og hjælper dig med at undgå filstørrelsesgrænsen for vedhæftede filer i e-mails. Læs videre for at lære, hvordan du konverterer Google Doc til PDF på forskellige måder.
Sådan konverteres Google Doc til PDF med det bedste PDF-værktøj
Uanset enheder og systemer kan du nemt konvertere Google Docs til PDF med PDFgear onlineværktøj. For Mac- og Windows-brugere tilbyder PDFgear også et selvstændigt skrivebordsprogram til batch-dokumentkonverteringsarbejde. Professionelle konvertere arbejder med dokumentkonverteringsjob uden at miste kvalitet eller formatering. Når det kommer til at konvertere Google Docs eller andre formater til PDF, kan PDFgear virkelig hjælpe dig.
Konverter Word til PDF online med lethed
Ingen registrering, ingen download. Når du skal konvertere Google Docs til PDF, men kun har en telefon ved hånden, er PDFgear Online Converter præcis, hvad du har brug for. Så længe der er en stabil internetforbindelse, kan PDFgear bryde alle begrænsningerne for at hjælpe dig med at håndtere opgaven med at konvertere Google Docs til PDF.

Trin 1. Åbn Google Doc i Google Drev, og klik derefter på Filer > Download. Vælg at downloade filen som Microsoft Word (.docx), og følg derefter instruktionerne nedenfor for at bruge PDFgear til at konvertere .docx-filen til PDF.
Trin 2. Adgang PDFgear online Word til PDF-konverter direkte fra din mobiltelefon eller en hvilken som helst browser på din computer. Klik på Vælg filerne for at uploade den downloadede .docx-fil, eller træk og slip dokumentet på værktøjet.
Trin 3. Når filerne er uploadet, begynder PDFgear automatisk at konvertere dem til PDF-dokumenter.
Trin 4. Klik på den blå Download-knap for at downloade og gemme det konverterede PDF-dokument, så enkelt er det.
Du skal ikke bekymre dig om filsikkerhed, hele konverteringsprocessen foregår i et sikkert miljø af militærkvalitet. Alle de filer, du uploader, fjernes fra serveren, når du forlader PDFgear-webstedet.
Administrer dokumenter med robust PDFgear-software
Hvis du vil arbejde offline for at konvertere dine dokumenter, kan du altid downloade desktopversionen af PDFgear til Windows og Mac. PDFgear ikke kun forenkler din arbejdsgang, men giver også en bredere vifte af funktioner, så du kan udføre PDF-relaterede opgaver offline. Fra konvertering af PDF-dokumenter til sammenlægning og komprimering af PDF-filer og mere, alt sammen i én software. Sådan bruger du PDFgear-softwaren til at oprette PDF-filer fra Word-dokumenter.
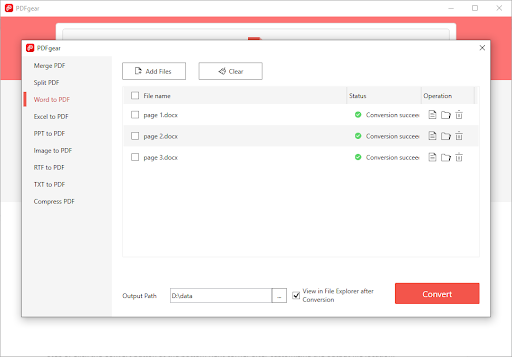
Trin 1. Download PDFgear gratis til dine Mac- og Windows-enheder, og start det derefter.
Trin 2. Find Word til PDF-ikonet fra Populære værktøjer i hovedpanelet, og klik på det. Upload derefter alle dine .docx-filer i pop-up-konverteringsvinduet.
Trin 3. Klik på knappen Konverter i nederste højre hjørne efter at have tilpasset outputfilens placering, PDFgear udfører filkonverteringsopgaven med det samme.
Trin 4. Word-filer vil blive konverteret til PDF inden for få sekunder og gemt i din foruddefinerede filsti.
Sådan downloader du Google Doc som PDF-dokument
Metoden, vi skal diskutere nu, er at downloade en hvilken som helst Google Doc-fil i PDF-format på dit lokale computersystem. Følg nedenstående trin for at gem Google-dokumentet som PDF og så brug det som du ønsker.
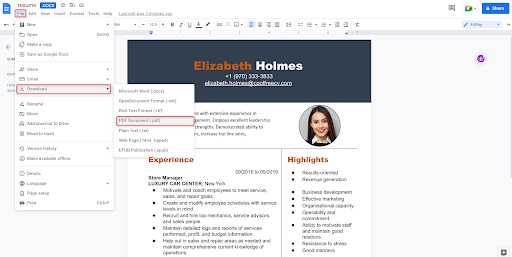
Trin 1. Log først ind på din Google-konto. Åbn derefter din Google Cloud Drive-konto. Du kan se alle dine gemte dokumenter på Google Cloud Drive-startskærmen og åbne dokumentet efter eget valg ved at dobbeltklikke på det.
Trin 2. Hvis du ikke allerede har et dokument til at gemme som PDF, kan du oprette en ny fil ved at vælge knappen "Ny" > klik på Google Docs.
Trin 3. Når du er færdig med at redigere i Google Docs, skal du navigere til menuen og vælge Filer. Vælg derefter Download Google Docs som PDF-dokument (.pdf)-format.
Som standard vil PDF-dokumentet blive downloadet til din computer og gemt i mappen "Downloads", og derefter kan du få adgang til dine Google Docs, der er oprettet i Google Cloud Drive i PDF-format.
Sådan udskrives Google Docs til PDF
Ud over de ovennævnte metoder kan du også bruge printkommandoen til at gemme Google Docs som PDF-filer. Denne metode giver dig mulighed for at gemme Google Docs på en placering efter eget valg på din computer, så lad os undersøge, hvordan du bruger funktionen Udskriv til PDF nedenfor.
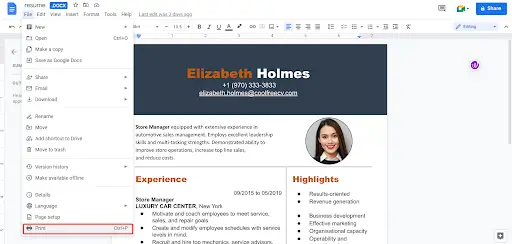
Trin 1. Åbn det Google Docs-dokument, du vil konvertere til PDF, på din computer. Tryk på Ctrl + P eller CMD + P på tastaturkombinationen, eller klik på knappen "Udskriv" nederst i menuen "Filer".
Trin 2. Sørg for, at destinationsindstillingen er Gem som PDF i vinduet Udskriv, der dukker op, og tilpas side- og margenindstillingerne.
Trin 3. Klik på knappen Gem i nederste højre hjørne, og vælg din foretrukne outputplacering, og gem derefter den konverterede PDF.
Sådan gemmer du Google Doc som PDF på telefonen
Måden du kan gemme eller dele dine dokumenter på i PDF-format afhænger af, om du bruger Android eller iPhone, men der er kun en lille forskel mellem de to metoder. Du kan oprette lige så mange PDF-filer fra dine Google Docs, som du vil, hvilket er en af de mange andre fede ting, du kan lave med Google Docs.
Gem Google Doc som PDF på Android
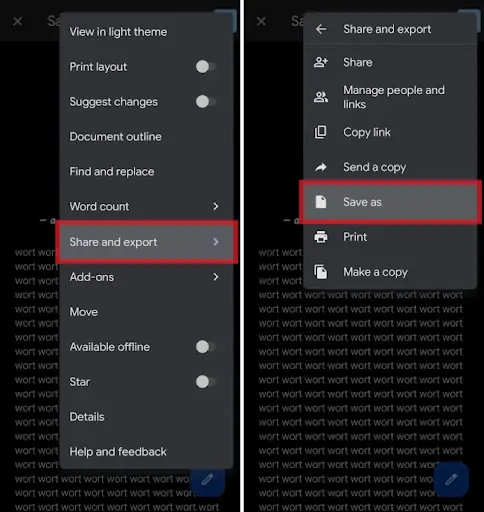
Trin 1. Åbn Google Docs-appen og gå til det ønskede dokument.
Trin 2. Klik på de tre prikker i øverste højre hjørne af skærmen, og vælg Del og eksporter.
Trin 3. Klik på Gem som for at gemme det på din telefon, eller vælg Send kopi. Vælg PDF, og klik på OK.
Hvis du gemmer PDF-filen på din telefon, skal du klikke på download-ikonet til højre for de tre prikker i øverste højre hjørne. Ellers skal du vælge, hvem du vil sende din PDF til og sende den.
Del Google Doc i PDF på iPhone/iPad
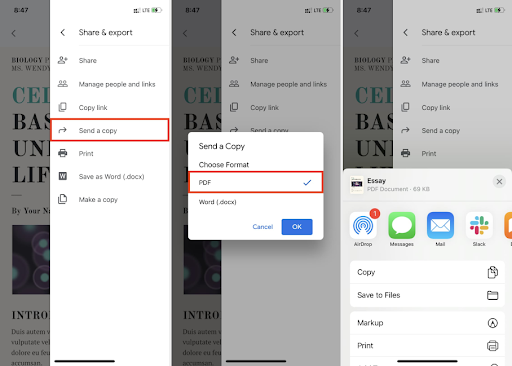
Trin 1. Åbn Google Docs-appen og åbn dit dokument, tryk på de tre prikker i øverste højre hjørne af skærmen.
Trin 2. Vælg Del og eksporter. Vælg Send en kopi, sørg for, at PDF er valgt, og tryk på Ok.
Trin 3. Vælg den person, du vil sende det til, eller vælg Gem til fil for at gemme det på din enhed.
Konklusion
Du kan følge ovenstående metode for at bruge enhver PDF-fil oprettet af Google Docs og gøre den kompatibel med alle dine foretrukne PDF-læsere uden besvær. På både din computer og din telefon kan du gemme Google Docs som en PDF-fil ved hjælp af den metode, der fungerer for dig.
Sørg desuden for at prøve PDFgear. Vi har allerede introduceret funktionerne i dette værktøj til at konvertere Word til PDF ovenfor, men det har yderligere kraftfulde funktioner, der venter på, at du kan udforske. PDFgear er mere end blot en konverter, den er dedikeret til at hjælpe brugere med at administrere og oprette PDF-dokumenter.






Giv en kommentar