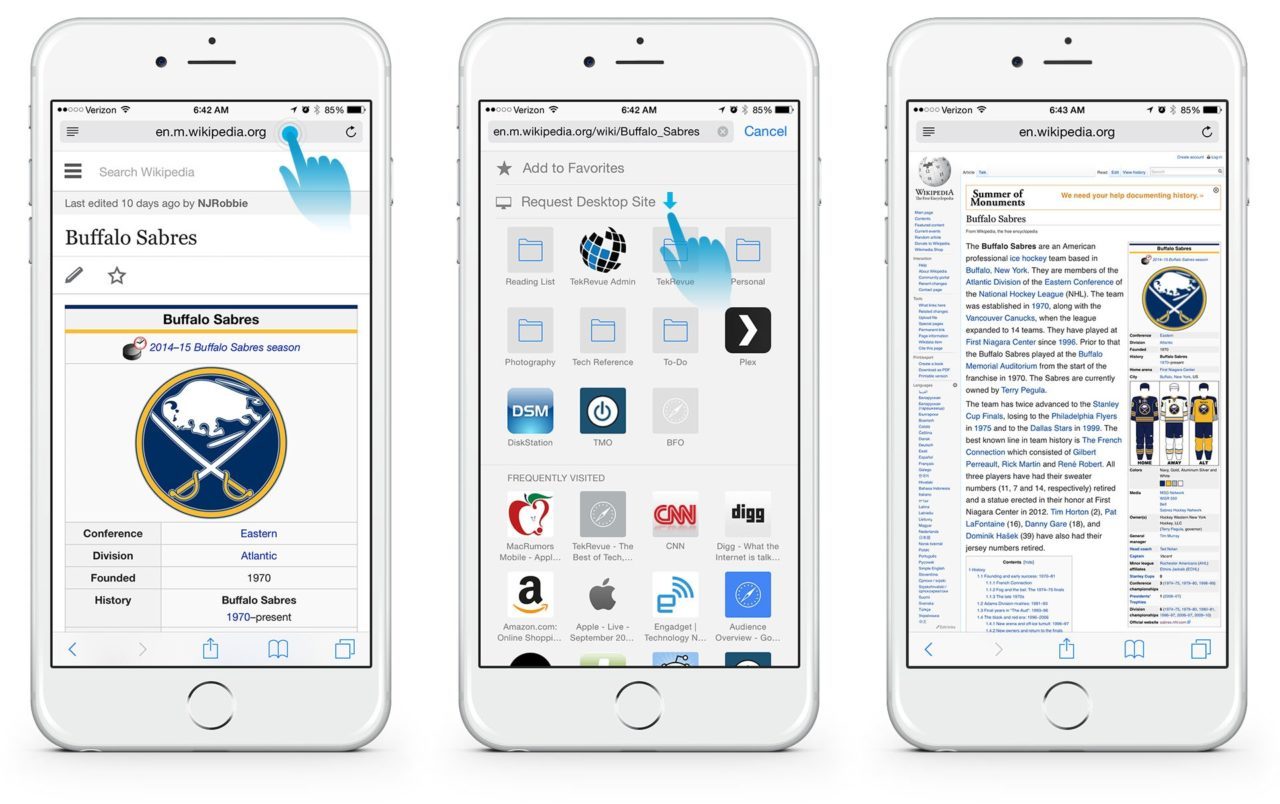
Ved hjælp af en websted i Safari-browseren er den nemme måde at få adgang til nettet på. Nogle gange er nogle funktioner dog kun tilgængelige, når vi tilgår webstedet med vores desktop. Så hvis du mangler disse funktioner og vil tvinge din Safari-browser til at vise dig desktopversionen, selv når du bruger iPhone or iPad du kan stadig gøre det.
Mange webstedsejere tilbyder forskellige versioner af deres websted til mobil og desktop. For eksempel, hvis du tilgår Techyloud.com med din Safari-browser på din iPhone, vil du bemærke, at indholdet er lille, så det passer perfekt på din skærm. Vi aktiverer dog også siden som standard til kun at vise mobilvenligt indhold på mobile enheder for at øge indlæsningshastigheden og brugeroplevelsen. Desuden, når du åbner webstedet på et skrivebord, vil du få en helt anden visning.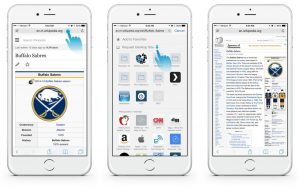
Ofte er der funktioner på de fleste desktopversioner på webstedet, som kun vil frustrere mobilversionen. Så hvis du bruger iPhone, iPad eller iPod og ønsker at tvinge en desktop-visning på et bestemt websted, kan du gøre det direkte i din browser. Nedenfor viser vi dig hvordan.
Tvinge skrivebordsvisning af webstedet i Safari på iPhone, iPad og iPod.
- For dem, der bruger iPadOS, er Safari som standard desktopversioner, så du behøver ikke at ændre noget.
- Dem med iPhone eller iPod, der kører på iOS 13+, kan ændre visningen ved at gå til AA ikon ud for hjemmesidens adresse og vælge Anmod Desktop site.
- Hvis du vil ændre websteder til skrivebordstilstand permanent i iOS 15 +, Tryk på AA ikon og vælg Webstedsindstillinger – skift på Anmod om skrivebordswebsted.
- For at ændre alle websteder som standard til at vise skrivebordstilstand, skal du gå til Indstillinger > Safari > Anmod om skrivebordswebsted.
- For dem med iOS 12 eller derunder kan du ændre skrivebordstilstand ved at gå til opdateringssymbolet ud for webadressen og vælge Anmod om skrivebordswebsted eller tryk på deleknappen, og vælg Anmod om skrivebordswebsted fra arket.
Hvordan anmoder jeg om et skrivebordswebsted i Safari iOS 15?
Trin 1: Åbne Safari browser
Trin 2: Find et websted, du vil se i skrivebordstilstand
Trin 3: Tryk derefter på AA ikon det er til venstre for søgefeltet.
Trin 4: Vælg nu Anmod om skrivebordswebsted i menuen Hurtig handling. Siden vil nu skifte til desktopversionen, hvis den er tilgængelig.
Trin 5: Tryk på ikonet AA ikon igen for at vende tilbage til mobilversionen, eller du kan blot lukke fanen.
Ovenstående metode er den midlertidige metode til at skifte til desktopversionen. Men hvis du ønsker, at et websted altid skal åbne i skrivebordstilstand, skal du følge nedenstående trin.
Trin 1: Åbne Safari
Trin 2: Find det websted, du vil se i skrivebordstilstand
Trin 3: Tryk på knappen AA ikon det er til venstre for søgefeltet
Trin 4: Vælg derefter webstedsindstillinger fra Hurtig handling menu.
Trin 5: Slå nu til Anmod om skrivebordswebsted.
Trin 6: Og tryk på Udført for at gemme din indstilling
Trin 7: Du kan også bruge denne mulighed til at angive andre præferencer for dette særlige websted for adgang til kameraet, mikrofonen og placeringen eller indstille webstedet til altid at blive vist i læsetilstand.
Trin 8: Dette websted vil nu altid kun vises på desktopversionen.
Trin 9: For at indstille den til den mobile version, som er standard, skal du følge trin 1-4 og slå Request Desktop Website fra.
Trin 10: Til sidst skal du trykke på Udført for at gemme din præference.
Gennemgå websted indstillet på skrivebordsvisning i Safari
Trin 1: Åbn på din enhed Indstillinger > Safari.
Trin 2: Rul ned og se efter Indstillinger til hjemmesider
Trin 3: Tryk på Anmod om skrivebordswebsted.
Trin 4: Gennemgå nu listen over websteder.
Trin 5: Du kan bruge denne indstilling til at skifte tilbage til mobilversionen ved at slå webstedet fra på listen
Trin 6: For at gå tilbage til standard for flere websteder skal du vælge webstederne og slette webstedet fra listen.
Trin 7: For at fjerne alle websteder fra at vise skrivebordstilstand skal du vælge Ryd alle indstillinger og bekræfte.
Skift Safaris standard til desktopversioner for alle websteder
Trin 1: Gå til Indstillinger > Safari
Trin 2: Rul ned og se efter Indstillinger til hjemmesider.
Trin 3: Derfra, vælg Anmod om skrivebordswebsted
Trin 4: Slå nu til Alle hjemmesider.
Sådan tvinges desktop-websted i Safari med iOS 12 og lavere.
Hvis du ikke kan opdatere din enhed til iOS 13, er her muligheden for at se desktopversionen af webstedet på din enhed.
Trin 1: Åbn Safari
Trin 2: Besøg det websted, du vil se på skrivebordstilstand.
Trin 3: Tryk nu på og hold opdateringsknappen nede og vælg Anmod Desktop site.
Trin 4: Eller tryk på knappen Del, rul i den nederste række, og vælg knappen Anmod skrivebordswebsted fra Del.
Skrivebordsvisning på iPadOS
Hvis du har en iPad, der kører på iPadOS, er der ikke noget, du kan gøre her. Dette skyldes, at Safari automatisk bruger desktopversionerne af alle websteder, du besøger på din enhed. Husk, iPads tilbyder en større skærmstørrelse, nogle er endda større end en MacBook, så Apple besluttede at standard vores iPads, der kører iPadOS, til desktopversionerne. På den anden side kommer iPhone og iPods med en lille skærm, derfor har de som standard en mobil visning af alle sider.
Funktioner i iOS 15 Safari Browser
Bortset fra den lette tilgængelighed af desktop-versionen på iOS safari, har Apple også udstyret browseren med nye funktioner, som du vil elske at have. De er som følger…
1. Safari Download manager: Denne nye funktion giver dig mulighed for at kontrollere status for en fil, der downloades, få adgang til alle dine Safari-downloadede filer hurtigt, og du kan også trække og slippe dem på den e-mail, du arbejder på. Denne Safari downloader endda filer i baggrunden, så du kan udføre andre opgaver.
2. Hop til åben fane fra Smart Search-feltet: Når du indtaster en adresse på et websted, vil Safari dirigere dig til det pågældende websted uden at åbne en ny fane.
3. Billedoverførsel ændrer størrelse: Før du uploader et billede, giver Safari dig mulighed for at ændre størrelsen på dine billeder til små, mellemstore, store eller faktiske størrelser.
4. Per websteds privatlivsindstillinger: På alle websteder, du besøger, kan du vælge at aktivere kamera-, mikrofon- og placeringsadgang på det pågældende websted.
5. bogmærker: Det er nu nemt på farten. Du kan gemme en bestemt fane på dit bogmærke og åbne dem senere, selv på andre enheder, der bruger iCloud. (funktioner fundet på Google Chrome).
6. Indstillinger for e-maildeling: Du kan dele en webside som et link, PDF af en læservisning via e-mail via dit Safari-deleark.
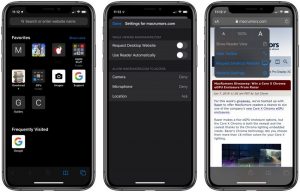






Kommentarer (1)