Den oprindelige Google-telefonapp understøtter nu opkaldsoptagelsesfunktioner, som du nemt kan aktivere på din enhed og nyde en hel opkaldsoptagelse. Denne funktion til optagelse af opkald har eksisteret i et år nu på Pixel-telefoner, men er kun begrænset til dem i USA.
Lige nu har Google udrullet funktionerne i andre lande. Så hvis du bruger Google Phone-appen, som for det meste kommer forudinstalleret på mange Android-telefoner, så kan du nyde opkaldsoptagelsen på din enhed.
Nedenfor er et billede, der indeholder listen over lande, der understøtter den nye Google App-optagelse af opkald.
Google App opkaldsoptagelse er tilgængelig for Pixel-telefoner og også nogle OnePlus-telefoner. Vi kan ikke rigtig sige i øjeblikket, om det er tilgængeligt på Samsung, Xiaomi og andre telefoner. Hvordan du kan tilmeld dig betaen, eller sørg for, at du mindst kører version 68.0.388241074 (Telefon fra Google APK Beta)
Sådan bruger du Google Phone til at optage opkald på pixel og Android-telefoner
Du kan bruge Google Phone til
- Optag altid opkald fra ukendte numre.
- Optag altid opkald fra udvalgte kontakter.
- Optag et individuelt opkald.
Du kan også bruge den til afspil gemte optagelser og tilpas endda, hvor længe optagede opkald skal opbevares.
Bemærk: Kun nogle enheder og udbydere understøtter optagelse af opkald. Nogle love kræver, at alle personer i opkaldet giver samtykke til at blive optaget. Så før du begynder at bruge denne funktion, skal du sørge for at deltagere får besked om, at opkaldet er optaget.
Krav til opkaldsoptagelse
- Din enhed skal køre Android 9 og nyere.
- Du skal have den seneste version af Telefon-appen.
- Du skal være i et land eller område, hvor opkaldsoptagelse er understøttet.
- Optagelse af opkald er ikke tilgængelig overalt. Denne funktion er baseret på dit land eller område.
Sådan slår du "Optag altid" til for udvalgte kontakter
Husk at bruge opkaldsoptagelse ansvarligt og tænd den kun, når det er nødvendigt.
Trin 1: På din enhed, åbne Telefon-appen.
Trin 2: På øverst til højre, tryk på Flere muligheder (3 prikker) Indstillinger Optagelse af opkald.
Trin 3: Under "Optag altid", tryk på Udvalgte numre.
Trin 4: Du kan nu tænde Optag altid valgte numre.
Trin 5: Næste kl øverst til højre, tryk på Tilføj.
Trin 6: Vælg et kontakt.
Trin 7: Tryk på Optag altid.
Trin 8: Gentag disse trin for hver kontakt, du vil optage.
Du kan også åbne en kontakt for at aktivere opkaldsoptagelse. Tryk på nederst til højre på kontaktkortet Rediger kontakt Optag altid opkald.
Sådan begynder du at optage indgående opkald på Google Pixel 2 / 3 / 4 / 5 / 6 Pro
Før du begynder at optage telefonopkald, skal du sørge for at overholde lokale love vedrørende optagelse af opkald. Mange jurisdiktioner kræver samtykke fra alle parter for at optage opkaldet.
For at beskytte brugernes privatliv vil appen underrette begge parter med en oplysning om, at opkaldet bliver optaget. Og når du stopper med at optage telefonopkaldene, får begge parter besked med en afsløring om, at opkaldet ikke længere bliver optaget.
Trin 1: Åbn Telefon -appen
Trin 2: Foretag eller modtag et opkald.
Trin 3: For at optage opkaldet på på skærmen igangværende opkald, tryk på Optag.
Trin 4: Tryk på stop optagelsen, tryk på Stop optagelse.
Husk, du kan ikke optage igangværende opkald, før opkaldet er besvaret, du kan ikke også optage opkald i venteposition, slået fra, og du kan ikke optage konferenceopkald.
Sådan finder du optagelse af opkald på Pixel 2 / 3a / 4a / 5a / 6
Al opkaldsoptagelse gemmes på din enhed. De er ikke gemt eller sikkerhedskopieret fra enheden. Følg nedenstående trin for at finde optagelsen af opkaldet.
Trin 1: Åbn telefonappen.
Trin 2: Tryk på Seneste Seneste.
Trin 3: Tryk på den opkalder, du har optaget
Hvis du optog det seneste opkald: Gå til afspilleren på skærmen "Seneste".
Hvis du har optaget et tidligere opkald: Tryk på Historie. Og vælg optagelsen fra listen over opkald.
Trin 4: Tryk på Afspil
Tryk på for at dele opkaldet Del.
Sådan indstiller du, hvor længe der skal opbevares optagede opkald.
Trin 1: Tryk på din Pixel-telefon eller en hvilken som helst Android-telefon Telefon app.
Trin 2: Ved øverst til højre, tryk på Flere muligheder Indstillinger > Opkald optagelse
Trin 3: Tryk på under "Optagelser". Slet optagelser.
Trin 4: Du kan nu indstille hvordan længe du vil beholde et optaget opkald, før det automatisk slettes.
Trin 5: Tryk til sidst Bekræfte.
Tryk på for at slette det optagede opkald Slet alle optagelser nu > Slet.
Sådan sletter du optagede opkald på Google Pixel-telefoner
Trin 1: Åbn telefonappen.
Trin 2: Tryk på Seneste.
Trin 3: Find nummeret eller kontakten på det optagede opkald, du vil slette.
Trin 4: Tryk derefter på Historie.
Trin 5: Du kan nu finde optage og stryge til venstre.
Ligesom du kan se, kommer Google Phone-appen nu med en ny funktion, som du kan bruge til at optage telefonopkald på din enhed. Hvis din telefon stadig ikke understøtter optagelse af opkald, skal du sørge for at opdatere din telefonapp på din telefon og derefter trykke på indstillingerne for at se, om opkaldsoptagelsen vil være tilgængelig i indstillingerne.
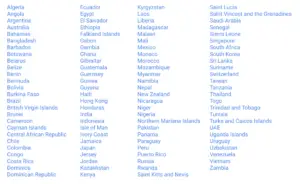






Giv en kommentar