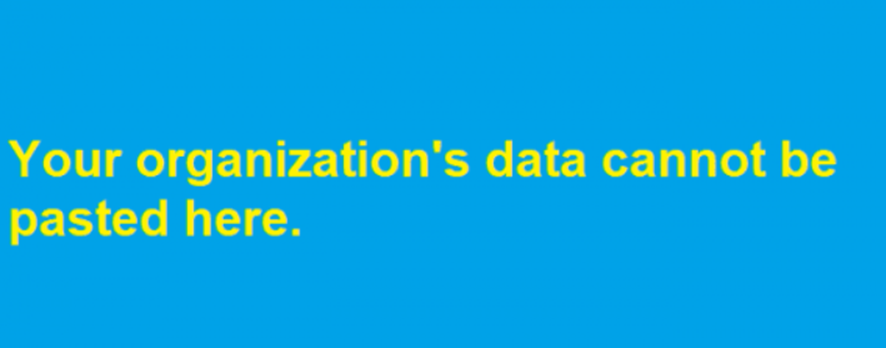
Når du går til indsæt data i Microsoft Excel og modtag fejlen Data kan ikke indsættes her, kan det være frustrerende, når du forsøger at indtaste data i dit regneark. Hvad der er endnu mere frustrerende er ikke at vide, hvordan man løser problemet med en sådan fejl, der dukker op. Den gode nyhed? Det er muligt at løse dette problem!
Hvad er fejlen 'Din organisations data kan ikke indsættes her'?
Fejlen 'Din organisations data kan ikke indsættes her' er et problem, der opstår, når du forsøger at kopiere og indsætte tekst fra et Microsoft Word-dokument til et andet program.
Denne fejl kan opstå af forskellige årsager, men typisk er årsagen tilstedeværelsen af formatering i teksten. I dette tilfælde skal du enten fjerne formateringen fra din tekst eller indsætte den som almindelig tekst. Det er muligt, at kopiering og indsættelse af tekst fra et program til et andet kan skabe formatering i den kopierede tekst; hvis ja, skal du blot fjerne den ekstra formatering før kopiering.
En anden potentiel årsag til denne fejl er, at filen er blevet beskadiget med ekstra formateringskoder. Hvis du for nylig har åbnet et dokument i en tidligere version af Microsoft Office end det, der blev brugt til at gemme filen, kan disse fejl muligvis løses ved at åbne det igen i den nyere version.
Hvis du f.eks. havde gemt dine filer ved hjælp af Microsoft Word 2003, men senere opgraderet til 2007, kunne åbning af dem i Word 2003 løse problemet.
Denne løsning ville dog ikke fungere, hvis du havde åbnet og redigeret dokumenterne efter at have gemt dem oprindeligt.
Hvor forekommer det, og hvorfor?
Denne fejl opstår, fordi systemet ikke kan finde et sted at indsætte de data, du forsøger at indsætte. For at denne fejlmeddelelse skal stoppe med at forekomme, prøv at indsætte dine data i en tom kolonne i et andet ark. Hvis der ikke er tomme kolonner tilgængelige på andre ark, skal du bare lukke og genåbne Excel.
Du bør være i stand til at kopiere og indsætte dataene uden problemer efter det. Hvis dette stadig ikke virker, skal du oprette en ny regnearksfil med nogle tomme rækker eller kolonner og derefter åbne den.
Hvis alle disse løsninger ikke virker, skal du slette dit nuværende dokument helt og genoprette det fra bunden.
Der kan også være et problem med selve programmet i stedet for hvor du forsøger at indsætte dataene; kontakt venligst teknisk support, hvis ingen af disse muligheder virker.
Microsoft Intune-politik og hvordan Outlook er involveret
Hvis organisationen, som du bruger Microsoft Intune med, ikke har opsat en lokal Exchange Server, kan de gøre brug af Microsofts cloud-e-mail-løsning, Microsoft Office 365.
MDM-tjenesten (mobile device management) til Office 365 kaldes Microsoft Intune, som giver mulighed for administration af både lokale og cloud-baserede enheder.
Microsoft Intune giver også MDM-funktioner til at beskytte og administrere dine data, hvis din bærbare computer eller tablet bliver væk eller stjålet.
Udover dette er det muligt at konfigurere MDM-indstillingerne, så de får besked, når der sker en ændring i enhedssoftwaren, hvilket gør det muligt for malware at blive opdaget, før det forårsager skade på din virksomheds data.
En anden nyttig funktion ved tjenesten er muligheden for at fjernslette din enhed, hvis den falder i de forkerte hænder. Alle disse funktioner kombineret sikrer, at følsom virksomhedsinformation forbliver sikker til enhver tid og under alle omstændigheder.
Nu kan data ikke indsættes her. fejl, der måtte opstå, vil aldrig stå i vejen for at sikre sikkerheden af din organisations data.
Intune blokeret
Det kan være meget frustrerende, når din organisation er blokeret fra Intune, og du ikke kan indsætte fejlen. For at løse dette, er der et par trin, du skal tage. Først skal du deaktivere Windows Defender Real-Time Protection. Genstart derefter din computer i fejlsikret tilstand.
Efter genstart i sikker tilstand skal du tænde for Windows Defender Real-Time Protection og genstarte din computer igen. Når du har gjort det, så prøv at indsætte fejlen i Intune. Hvis det stadig ikke virker, skal du kontakte Microsoft Support for at få flere oplysninger eller løsninger.
Nogle gange kan det også hjælpe at afinstallere apps, så hvis du ikke allerede har gjort det, før du installerer noget, så prøv også det.
Trin-for-trin rettelse ved hjælp af omkonfigurationen af Microsoft Intune Policy i Outlook
Outlook bruger en fil kaldet AutoArchive.pst til automatisk at arkivere gamle meddelelser og andre elementer. Hvis AutoArchive.pst-filen bliver for stor, genererer Outlook en fejlmeddelelse, der siger, at organisationsdata ikke kan indsættes her.
Denne fejl kan løses ved at opdatere Microsoft Intune-politikken i Outlook og derefter genstarte Outlook. Når du har opdateret Microsoft Intune-politikken i Outlook, skal du genstarte den ved at klikke på Filer > Afslut. Genstart Outlook efter at have afsluttet programmet.
Klik på Værktøjer > Kontoindstillinger > Datafiler. Vælg . PST-fil, du gerne vil fjerne, og klik på Fjern eller Slet afhængigt af dit operativsystem.
Til Windows Vista/7: klik på Fjern eller Slet for alle mapper og undermapper i den pågældende mappe.
For Windows XP: klik på Fjern for alle mapper og undermapper i den pågældende mappe. Vælg OK, når du er færdig med at fjerne filer. Følg disse trin for hver PST-fil, du ønsker at blive fjernet fra din organisations konto i Outlook 2007/2010 (32-bit).
Udfør manuelle opdateringer af Office-pakken
Hvis du ikke er i stand til at indsætte indhold i en Office-applikation og modtager en fejlmeddelelse Data kan ikke indsættes her, skyldes det ofte en af to ting: Office-pakken er ikke opdateret, eller der er et problem med formateringen af indholdet. For at rette denne fejl skal du først kontrollere, at din Office-software er blevet opdateret.
Derefter skal du dobbelttjekke, at du har formateret indholdet på en måde, der kan indsættes i et Office-dokument. Sørg for, at al tekst er venstrejusteret, at alle billeder er korrekt justeret, og at alle kolonner har samme bredde. Husk at bruge skrifttyper af ens størrelse for ensartethed.
Opstår fejlen kun, hvis nogle celler er beskyttet?
Dataene kan ikke indsættes her fejlmeddelelse kan forekomme, hvis nogle celler i projektmappen er beskyttet. Hvis dette er tilfældet, skal du sørge for, at alle celler er ubeskyttede, før du prøver at indsætte igen.
Det kan også hjælpe at ændre filformatet fra .xlsx til .xls eller omvendt og prøve at uploade igen. En anden mulighed er at kopiere indholdet af en celle og indsætte det som et billede for at omgå eventuelle restriktioner på formatering eller andre dataproblemer. Nogle brugere har fundet succes ved at bruge Image Converter Plus til Chrome til at konvertere Excel-filen til en PDF.






Giv en kommentar