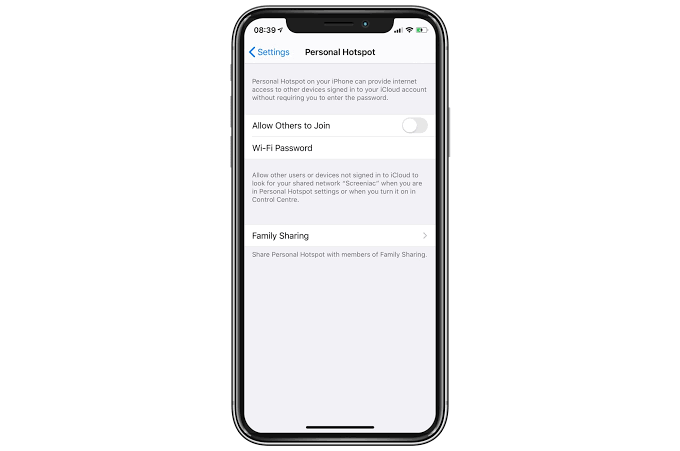
En af de funktioner, som mange af os aldrig vil gå glip af på vores enhed, er et personligt hotspot. Det er praktisk, hvilket gør det muligt for os at forbinde vores enheds mobilnetværk med andre enheder såsom MacBooks eller iPads.
Desværre modtager vi nogle rapporter om, at den nye iOS 15 forårsager nogle problemer på det personlige hotspot. Nedenfor vil vi vise dig, hvordan du reparerer personligt hotspot på iOS 15.
Sådan løser du personlige hotspot-problemer i iOS 15
Indtil videre kan vi ikke fortælle nøjagtigt årsagen til disse problemer. Vi ved dog, at det er et mindre problem, der kan løses uden at tage det til reparationsbaren.
Hvis du i øjeblikket oplever disse problemer på din iPhone, skal du først og fremmest slukke og genstarte enheden. Derefter skal du kontrollere, om det personlige hotspot er aktiveret på din iPhone.
For at gøre det, gå til Indstillinger > Personlig Hotspot. Du vil måske også tjekke din operatørside for at se, om de har en supplerende løsning.
Hvis dit personlige hotspot stadig ikke vises, skal du ringe til dit mobilselskab. De kan have deaktiveret det fra deres side.
Et andet tip er at opgradere din iPhone til den nyeste iOS 15. Så sørg for, at din enhed kører på den nyeste iOS 13. Gå til Indstillinger > Generelt > softwareopdatering.
Hvis du stadig ikke kan løse de personlige hotspot-problemer. Du bør prøve at kontrollere din forbindelse ved at følge nedenstående trin.
Trin 1: Gå til på din enhed Indstillinger > Personlig Hotspot. Noter WiFi-navnet og adgangskoden.
Trin 2: Bliv stadig på skærmen
Trin 3: Gå nu til den enhed, du vil parre, og sluk og tænd for WiFi
Trin 4: Tilslut derefter til mobilenhedens WiFi-netværk.
Trin 5: Indtast adgangskoden korrekt.
En anden metode er at prøve at oprette forbindelse via Bluetooth. Følg nedenstående trin for at prøve det.
Trin 1: Gå til på din mobilenhed Indstillinger > Personlig Hotspot. Noter WiFi-navnet og adgangskoden.
Trin 2: Bliv stadig på skærmen.
Trin 3: På din enhed, du vil parre, skal du aktivere Bluetooth
Trin 4: Gå derefter til menuen Bluetooth-indstillinger. (Indstillinger > Bluetooth til iOS-enheder, Apples menu > System Preferences > Bluetooth til macOS-enheder.)
Trin 5: Vælg derefter den mobile enhed.
Du bør sikre dig, at både Bluetooth og enhedens WiFi er aktiveret for at få de bedste resultater. Hvis du prøver at tilslutte din Mac eller vindues-pc, kan du bruge hotspottet via USB-kabel.
Alt du skal gøre er bare at tilslutte din enhed og gå til netværksindstillingerne på din computer.
Hvis ingen af disse metoder virker, er det tid til at nulstille dine netværksindstillinger. Gå til Indstillinger > Generelt > Nulstil > Nulstil netværksindstillinger.
Du kan også prøve at logge ud af din iCloud-konto og derefter logge ind igen. For at gøre det skal du gå til Indstillinger app, klik på din Apple-id profilkort øverst, rul ned til bunden og tryk Log ud. Log derefter ind igen.
Vi håber, at du finder denne artikel nyttig og også i stand til at løse dine personlige hotspot-problemer efter opgradering til iOS 15.
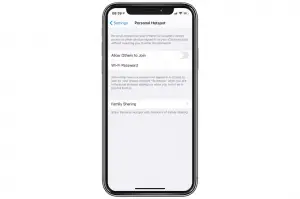






Giv en kommentar