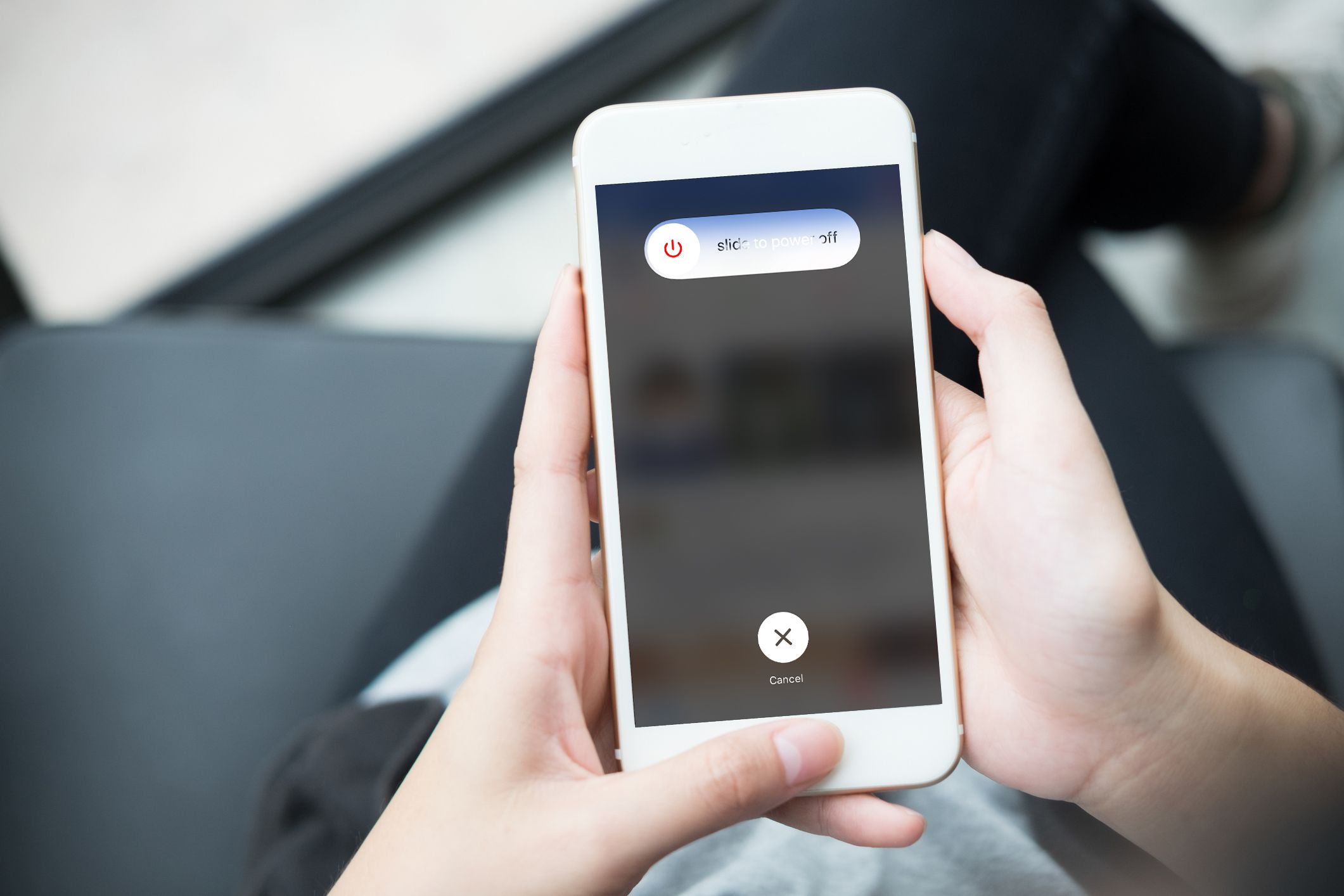
Dette er tidspunktet, hvor mange mennesker vil begynde at opleve softwareopdateringer, da Apple officielt har frigivet iOS 15 sammen med iPhone 13 serie. Du skal vide, at opdatering til den nyeste version vil give mere stabilitet, mere sikkerhed og være meget optimeret.
Det er dog ikke en garanti for, at en softwareopdatering ikke har nogen ish eller kun vil give et positivt resultat. Der er et eller andet problem, der følger med softwareopdateringer især på iOS 15. Nedenfor viser vi dig trinnet til, hvordan du retter Apple-logoet og den sorte skærm efter opdatering til iOS 15. Så hvis du er landet på denne side, mens du søgte efter en evt. løsning for at løse ethvert softwareproblem på din iPhone, læs derefter omhyggeligt og følg fejlfindingstrinene i overensstemmelse hermed.
iPhone bliver ved med at genstarte 1: Tving genstart din Apple iPhone.
Dette er den almindelige løsning til at løse eventuelle iPhone- eller iOS-problemer. Så hvis din iPhone sidder fast i en uendelig opstartsløkke og ikke kunne komme forbi Apple-logoet, eller den viser en sort skærm efter iOS 15-opdateringen. En tvungen genstart kunne gøre magien. Du kan tvinge genstart af din iPhone ved hjælp af forskellige metoder afhængigt af modellerne. Dem der bruger iPhone 8, 8 Plus eller nyere, følg nedenstående trin.
Trin 1: Tryk og slip hurtigt volumen op ..
Trin 2: Tryk og slip hurtigt volumen Down ..
Trin 3: Tryk og hold til sidst på afbryderknappen indtil Apple-logoet vises.
Dem, der bruger iPhone 7, 7 plus eller tidligere, skal følge nedenstående trin.
Trin 1: Tryk og hold på afbryderknappen , Hjemknappen samtidigt, indtil enheden lukker ned og genstarter.
Trin 2: Nu når Apple-logoet vises, skal du slippe både Power- og Home-knapperne. Hvis din enhed starter op, skal du udføre den anden og tredje metode til at reparere din iPhone. Men hvis det sætter sig fast på Apple-logoet eller den sorte skærm igen, skal du flytte til den fjerde eller femte metode.
iPhone bliver ved med at genstarte 2: Installer afventende opdateringer på din Apple iPhone.
Det er blevet sagt tidligere, at installering af afventende apps-opdatering vil forbedre enheden og ydeevnen og også rette enhver slyngel på telefonen. Så sørg for, at alle apps er opdateret. Husk, at du lige har opgraderet til iOS 15, og nogle af de apps, der kører på den tidligere iOS-version, kan være blevet ustabile og kan påvirke andre systemfunktioner.
Trin 1: Tryk på på startskærmen App Store for at åbne Apple Store-applikationen.
Trin 2: Rul ned til bunden af skærmen og tryk derefter på opdateringer. En liste over apps med den afventende opdatering vises nu på skærmen.
Trin 3: Tryk på knappen Opdater ved siden af appnavnet for at installere og opdatere den individuelle app.
Trin 4: Tryk på for at opdatere alle afventende apps Opdater alle knap øverst til højre på skærmen.
Efter opdateringen skal du genstarte din iPhone for at anvende de seneste softwareændringer og for at opdatere enhedens hukommelse.
iPhone bliver ved med at genstarte 3: Nulstil alle indstillinger på din iPhone.
Opdateringen til iOS 15 kan have tilsidesat nogle af dine systemindstillinger automatisk og derved forårsage en vis konflikt på din enhed. Du bliver nødt til at rette eller rydde dette nulstil alle indstillinger på din iPhone. Hvis du gør det, løses nogle af problemerne, men alle tilpassede indstillinger slettes, inklusive automatiske opdateringstilsidesættelser, der udløste fejl i systemfunktionerne. Denne metode påvirker heller ikke nogen gemt information på den interne hukommelse, så du behøver ikke at sikkerhedskopiere filer. Følg nedenstående trin for at nulstille din iPhone.
Trin 1: På din iPhone startskærmen, tryk på Indstillinger
Trin 2: Tryk på Generelt
Trin 3: Rul derefter ned til og tryk på Nulstil.
Trin 4: Vælg indstillingen til Nulstil alle indstillinger
Trin 5: Indtast nu din enheds adgangskode, når du bliver bedt om at fortsætte.
Trin 6: Tryk nu for at bekræfte, at du vil nulstille din iPhone.
Efter nulstillingen genstarter din iPhone automatisk. Alle de deaktiverede funktioner skal genaktiveres igen.
iPhone bliver ved med at genstarte 4: Gendan iPhone i gendannelsestilstand via iTunes.
Gendannelse af din iPhone fra den tidligere sikkerhedskopi kan være alt, hvad din enhed behøver for at fungere fint igen. For at udføre denne type nulstilling skal du bruge en Windows- eller Mac-computer med den nyeste version af iTunes-appen installeret. Husk, at denne proces vil slette alle data, der er gemt på din iPhone-lagerplads, så det anbefales, at du sikkerhedskopierer dine vigtige filer og data, før du gendanner din enhed. Følg nedenstående metode for at gendanne din iPhone.
Trin 1: Åbn på din pc iTunes
Trin 2: Tilslut nu din iPhone-enhed til computeren ved hjælp af det originale USB-kabel, mens du trykker og holder nede Hjemknappen.
Trin 3: Du bør frigive Hjemknappen når skærmen Opret forbindelse til iTunes vises.
Trin 4: Nu vil iTunes bede dig med en besked, der siger, at den har registreret din iOS-enhed i gendannelsestilstand, og at du kan gendanne din enhed. For at gendanne skal du trykke på knappen Enhedsnavn for at starte gendannelsestilstand via iTunes.
Hvis du bruger Apple iPhone uden en startknap som iPhone X, iPhone XS, iPhone 11 osv., skal du følge nedenstående trin for at gå ind i gendannelsestilstand.
Trin 1: Tilslut din iPhone til computeren ved hjælp af USB/Lightning-kablet.
Trin 2: Når du er tilsluttet, skal du åbne iTunes på din computer.
Trin 3: På din iOS-enhed skal du trykke på og hurtigt slippe knappen Lydstyrke op.
Trin 4: Tryk derefter på og hold nede afbryderknappen indtil skærmbilledet Genoprettelsestilstand (skærmbilledet Forbind til iTunes) vises.
Til sidst skal du følge resten af instruktionerne på skærmen for at gendanne din enhed i iTunes. Gendannelsesprocessen tager normalt omkring 15 minutter at fuldføre. Vær tålmodig og afbryd ikke din iPhone fra computeren, medmindre gendannelsesprocessen er afsluttet.
iPhone bliver ved med at genstarte 5: Sæt din iPhone i DFU-tilstand og reparer iOS via iTunes.
Dette er den sidste og eneste løsning. Dette er den eneste løsning til at håndtere store softwareproblemer som et beskadiget operativsystem. At udføre en Gendannelse af DFU-tilstand vil sætte din enhed i en tilstand, der tillader iTunes at få adgang til og synkronisere med din iOS-enhed uden at aktivere opstartsindlæseren. Denne proces kan også resultere i permanent datatab. Når det er sagt, bør du også sikkerhedskopiere din fil og dine data, før du fortsætter.
Advarsel: Sørg for, at din iPhone ikke er påvirket af nogen fysisk skade.
Du bør undersøge iOS-enheden og være sikker på, at skærmen ikke er i stykker, og at den ikke er påvirket af vand eller flydende stoffer.
Dem der bruger iPhone 8, 8 plus, X og senere bør følge denne metode for at gå ind i DFU-tilstand.
Trin 1: Du skal slutte din iPhone til computeren ved hjælp af det originale USB-kabel eller Lightning-kabel.
Trin 2: Åbn iTunes på computeren.
Trin 3: Sluk din iPhone, som du plejer, hvis den er tændt.
Trin 4: Tryk og slip hurtigt Volumen ned-knap og til sidst skal du trykke på og holde nede Side/Power-knap indtil skærmen bliver sort.
Trin 5: Når din iPhone bliver sort, skal du trykke på og holde nede Volumen ned-knap mens du bliver ved med at trykke på Side/Power-knappen.
Trin 6: Lad slip af Side/Power-knap efter 5 sekunder, men bliv ved med at trykke på Volumen ned-knap indtil din iPhone vises i iTunes.
Trin 7: Når du ser iPhone i iTunes, skal du slippe Volumen ned-knap. Din iPhone kører allerede i DFU-tilstand og er klar til opdatering, nedgradering eller gendannelse via iTunes.
Dem, der bruger iPhone 7, bør følge dette trin.
Trin 1: Du skal slutte din iPhone til computeren ved hjælp af det originale USB-kabel eller Lightning-kabel.
Trin 2: Åbne iTunes på computeren.
Trin 3: Sluk din iPhone, og den er tændt
Trin 4: Tryk og hold nede Power (Sleep / Wake) , Volum ned knapper samtidigt i 8 sekunder.
Trin 5: Slip af Tænd/sluk-knap (Sleep/Wake). men bliv ved med at holde nede Volumen ned-knap indtil iTunes beder en besked om denne besked: "iTunes har registreret en iPhone i gendannelsesfunktionen".
Trin 6: Slip lydstyrke ned-knappen, hvis du ser beskeden.
Nu bliver din iPhone-skærm helt sort. Det viser, at du har gået ind i DFU-tilstand. Men hvis skærmen ikke bliver sort, eller den viser noget tekst eller logo, bliver du nødt til at starte forfra. De, der bruger iPhone 6s eller tidligere, skal følge nedenstående trin for at gå ind i DFU-tilstand:
Trin 1: Du skal slutte din iPhone til computeren ved hjælp af det originale USB-kabel eller Lightning-kabel.
Trin 2: Åbn iTunes på computeren.
Trin 3: Sluk din iPhone, hvis den er tændt.
Trin 4: Tryk nu på og hold nede Power (Sleep / Wake) , Hjem knapper samtidigt i ca. 8 sekunder
Trin 5: Næste udgivelse Power (Sleep / Wake) knappen, men hold den nede Hjemknappen indtil du ser iTunes-meddelelsen, der siger, at den har registreret en iPhone i gendannelsestilstand.
Trin 6: Slip startknappen, hvis du ser den besked.
Du skal se, at din iPhone er helt sort, hvilket er en indikation på, at du har gået ind i DFU-tilstand. Hvis det ikke bliver sort, skal du starte forfra.
iPhone fortsætter med at genstarte, sidder fast på Apple-logoet eller sort skærm?
Hvis du efter at have fulgt metoden ovenfor, stadig ser en sort skærm, eller din iPhone bliver ved med at genstarte sig selv, så er det tid til at søge efter tredjeparts iOS reparations- og gendannelsesværktøjer. Der er anden software ligesom iTunes, der er et program til at løse større iOS-problemer.
Du kan downloade disse værktøjer på din vindues-pc eller Mac. Vælg blot den mest pålidelige, der er dem med god brugeranmeldelse online, download og følg instruktionerne på webstedet for at reparere din iOS-enhed. Hvis du ikke kan gøre det selv, så kontakt Apples supportteam for yderligere hjælp, eller du kan besøge Apples geniale bar for at hjælpe dig med at se på enheden.
Vi håber bare, at du finder denne artikel nyttig. Brug kommentarfeltet til at fortælle os, hvilken metode der virker for dig.






Giv en kommentar