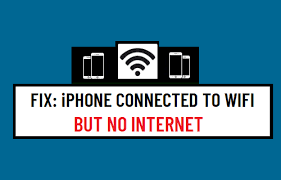
Tilslutning af din iPhone til WiFi kan nogle gange få det til at se ud som om du har forbindelse, men så virker internettet ikke. Heldigvis er der måder at løse dette problem på, hvis det dukker op på din iPhone. Her er de mest almindelige rettelser til iPhone 14, iPhone 13, iPhone 12, iPhone 11 og iPhone XS, iPhone SE.

Nulstil dine netværksindstillinger
Hvis du har forbindelse til Wi-Fi og stadig ikke kan få adgang til internettet, kan du prøve at nulstille dine netværksindstillinger. For at gøre dette skal du gå ind i Indstillinger og derefter klikke på Generelt. Derfra vil du blive ført til en skærm, der viser forskellige indstillinger, der kan justeres.
Rul ned, indtil du ser Nulstil netværksindstillinger, og tryk på knappen ved siden af. Efter at have bekræftet, at du vil nulstille dine netværksindstillinger, genstarter telefonen automatisk. Når telefonen er tilbage igen, skal du åbne Indstillinger igen og bekræfte, at Wi-Fi er aktiveret ved at kontrollere, om der vises en grøn prik foran ordet Wi-Fi.
Du skal også bemærke, at når du vælger Mobildata fra topmenuen, er der dukket et rødt advarselsskilt op i øverste venstre hjørne af skærmen, der indikerer utilstrækkelige data. Ikonet for flytilstand skulle også vises i nederste højre hjørne af din skærm.
Hvis disse trin ikke løste problemet, anbefaler vi at læse andre artikler og fora om, hvordan du løser dette problem. Husk, hvis du oplever problemer med din Wi-Fi-forbindelse, så tjek vores tips til, hvordan du løser en iPhone, der er tilsluttet Wi-Fi, men ikke har internet.

Nulstil din router og dit modem
- Nulstil dit modem og din router ved at tage stikket ud af stikkontakten, vente 30 sekunder og sætte dem i igen.
- Hvis nulstilling af din router og dit modem ikke virker, skal du genstarte din computer og telefon.
- Hvis disse trin heller ikke virker, skal du afbryde forbindelsen til WiFi-netværket på din telefon (ved at slukke for hotspottet eller sætte det i flytilstand) i et par minutter.
- Når du er afbrudt fra WiFi, skal du tænde for dit hotspot igen.
- Hvis dette stadig ikke løser problemet, skal du gå til Indstillinger > Generelt > Softwareopdatering > tryk på Download og installer ved siden af Opdater. – Opdateringen bør derefter installeres, hvilket kan tage op til 10 minutter. Efter installation af softwareopdateringen, prøv at oprette forbindelse til WiFi-netværket igen og se, om det løser problemet.
- En af to ting kan ske: Der er en softwarefejl med din enhed, eller der er noget galt med den fysiske forbindelse mellem din telefon og din WiFi-udbyders router/modem. – Din enhed skal muligvis have en opdatering for at rette fejlen, så opret forbindelse til WiFi og prøv at downloade en softwareopdatering (se trin 3).
- Der kan være en hindring i dit hjems Wi-Fi-signalområde, hvilket betyder, at bevægelse vil forbedre signalstyrken. Find en ny placering nær et vindue for at få bedre signalstyrke, f.eks. stuen eller kælderen.
Opdater dit modem
Hvis dit modem er forældet, kan dette være problemet. For at opdatere skal du kontakte din internetudbyder og bede dem om deres anbefaling om et modem, der er kompatibelt med deres tjeneste. Hvis du ikke er sikker på, hvilken en de bruger, bør de have en nem kundeservicelinje eller et chatsystem, som vil lade dig finde ud af det med det samme.
Du kan også ringe direkte til din internetudbyder. De fleste af dem besvarer gerne spørgsmål om, hvilken hardware der er nødvendig for deres service. De fleste internetudbydere kræver ikke længere langsigtede kontrakter, så det er ret nemt at skifte, hvis din nuværende udbyder ikke giver dig det, du har brug for. Når du opgraderer, skal du bare sørge for at tage dit gamle modem over til det nye sted, så de kan installere det.
På den måde går alt nemt og hurtigt. Du vil sikkert også gerne skifte din router. Sørg for, at modemmet har dual-band (2.4 GHz og 5 GHz) trådløse adgangspunkter, fordi hurtigere forbindelser betyder bedre ydeevne for alle dine tilsluttede enheder, inklusive smart home-gadgets som sikkerhedskameraer og termostater.
Generelt burde Wi-Fi-routere, der tilbyder mindst 300 Mbps gennemløb i begge bånd, fungere godt for de fleste husstande. Se efter routere i AC1900-klassen, da disse har tre antenner, der giver øget dækningsområde og stærkere signaler end traditionelle routere.
Opdater din iOS-enhed
For at løse dette problem skal du opdatere din iOS-enhed. For at gøre dette skal du gå ind i indstillinger og trykke på Generelt. Herfra skal du vælge Softwareopdatering. Hvis der er en tilgængelig opdatering, skal du downloade den og installere den. Den hurtigste måde at gøre dette på er ved at trykke på knappen Installer nu. Når installationen er fuldført, genstart din enhed.
Hvis du efter at have fulgt disse trin stadig har problemer med at oprette forbindelse til internettet på Wi-Fi, skal du sørge for, at Wi-Fi-signalstyrken er stærk nok til en forbindelse eller genoprette forbindelse til Wi-Fi på en ny placering. Kontakt din internetudbyder for at få mere hjælp til at komme online, mens du er tilsluttet Wi-Fi.
De burde være i stand til at hjælpe dig med eventuelle problemer relateret til forbindelse. Alternativt kan du afbryde forbindelsen til Wi-Fi og prøve at få adgang til internettet via mobildata. Hvis du ikke kan få adgang til internettet, selv med mobildata aktiveret, så ring til din udbyder for at fejlfinde problemet.
I mange tilfælde kan dette problem løses blot ved at opdatere iOS-software.
Der er et par måder at kontrollere, om der er en tilgængelig opdatering til din telefon; en måde ville være at gå gennem Indstillinger>Generelt>Softwareopdatering, hvis der er en opdatering, der venter på download, så følg alle anvisninger, der er nødvendige for at installere den.
Aktiver og deaktiver flytilstand
For at deaktivere flytilstand skal du gå til kontrolcenteret og slå flytilstand fra. Slå den til igen for at genaktivere den. Afbryd din enhed fra Wi-Fi: Afbryd din enhed fra Wi-Fi ved at gå til Indstillinger > Wi-Fi og trykke på glemmer dette netværk eller slukker for trådløs (iOS) eller klik på Sluk Wi-Fi i øverste højre hjørne af skærmen (Android).
Genstart din router: Tag netledningen ud af routeren i 10 sekunder, og sæt den i igen. Kontroller signalstyrken: Hvis signalet er stærkt, skal du fortsætte fejlfindingen ved #5. Hvis signalet er svagt, skal du nulstille dit modem/router: Tag netledningen ud af modemmet/routeren i 10 sekunder, og sæt den derefter i igen.
Vent et par minutter, før du genopretter forbindelsen for at se, om det løser problemet. Hvis ikke, ring til tjenesteudbyderen.
Problemet kan også være forårsaget af et svagt signal, hvis du tidligere har oprettet forbindelse til et stærkt.






Giv en kommentar