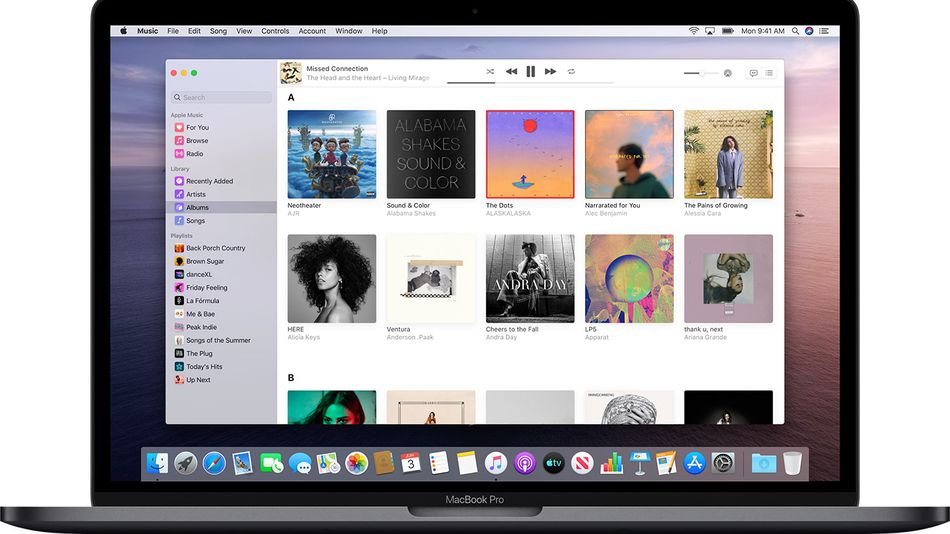
Dem, der har opgraderet til MacOD Catalina, vil muligvis bemærke nogle problemer i Apple Store. For eksempel, hvis du ikke kan logge ind på app-butikken, eller hvis appen viser en tom skærm, vil vi her give gode råd til at løse det. Før enhver fejlfinding, prøv venligst at sikkerhedskopiere din Mac for at undgå historier.
Retter App Store, der ikke virker på Mac Catalina
- Du skal helt i App Store og åbne igen ved at holde Shift-tasten på venstre side af tastaturet. Når appen åbner igen, bør du prøve at opdatere apps.
- Udfør en fuld nedlukning og genstart Mac. Brug ikke genstartsmuligheden.
- Skift din præference for dato og klokkeslæt til noget nyt end de tidligere indstillinger.
- Log ud, og log derefter ind på Mac App Store igen, og bekræft, om dit valgte land er korrekt.
- Prøv at fjerne App Store-cache-mapper fra dit brugerbiblioteks cache
- Opdater din combo macOS-download i stedet for opdateringen af App Store.
Husk, at den mest almindelige årsag til, at App Store ikke fungerer på din Mac Catalina, er for det meste på grund af dårlig Wi-Fi-forbindelse, andet Apple-id, proxy-opsætning i netværket, VPN-opsætning, eller Apple-systemet er nede. Nedenfor kan du se, hvordan du fikser det.
Tjek forbindelsen på Mac
Du bør tjekke, om dit WiFi-netværk er aktivt. Du kan gøre dette ved at forbinde WiFi med din anden enhed såsom en iPhone og derefter prøve at åbne App Store på telefonen. Hvis du var i stand til at oprette forbindelse til en stærk WiFi og kan få adgang til internettet, så er problemet ikke fra forbindelsen.
Men hvis du tror, at problemet er fra netværksindstillingerne, skal du tilgå netværks indstillinger på din Mac skal du vælge Netværksadapter, klikkede Avanceret, gik til Fuldmagter fanen, og ikke markeret Automatisk proxy-konfiguration.
Tjek Apple Server System-status for Mac App Store
Du bør sikre dig, at problemet ikke er fra Apples ende. Dette skyldes, at Apple nogle gange bruger til at udføre vedligeholdelsesaktiviteter med Mac App Store og andre relaterede servere. Så før du foretager yderligere ændringer på din Mac, skal du besøge Apple System Status side og sørg for, at Mac App Store' har et grønt ikon ved siden af.
Tjek dit Apple ID-legitimationsoplysninger
For at være sikker bør du krydstjekke dit Apple ID og sikre dig, at du bruger det rigtige. Hvis ID og andre legitimationsoplysninger er korrekte, skal du gå ned til hovedfejlfindingen.
Retter Kan ikke opdatere apps i macOS Catalina
Nogle brugere overholder, at de ikke kan anvende en opdatering til deres apps. App Store bruger til at vise afventende appopdateringer og derefter klikke for at logge ind og opdatere. Der sker ikke noget. For at rette dette skal du følge trinene nedenfor...
Trin 1: Klik på > Systempræferencer > Apple-id
Trin 2: Klik på Oversigt til venstre
Trin 3: Klik på Log ud og vent i 30 sekunder
Trin 4: Genstart din Mac, og log ind igen ved at bruge trinene ovenfor
Nu skal du prøve at logge ind på App Store igen.
Opdater apps via terminal
Du skal bruge en terminal til at opdatere appen. Dette vil installere dine opdateringer manuelt, og når du er færdig, genstart og tjek mac app store. For at gøre det skal du åbne Terminal (Programmer>Hjælpeprogrammer>Terminal) og indtaste softwareopdatering -i -a. Tjek om dette løser det.
Kan stadig ikke installere apps på macOS Catalina, Fix
Hvis du stadig oplever udfordringer med at installere App på din Mac Catalina, skyldes det sandsynligvis sikkerhedsændringerne på macOS Catalina.
Løsning af tom skærm i Mac App Store og andre problemer på macOS Catalina
Hvad hvis du er velkommen med en tom skærm på din app-butik, eller den simpelthen fryser eller ofte går ned. Nedenfor er nogle tips til at hjælpe dig med at løse problemerne. Ændring af systemets tid og dato har altid været et fungerende trick i nogle år nu. Så du bør prøve at ændre din tidszone til en anden placering, genstarte din Mac og derefter gå tilbage til > System Preferences > Dato og klokkeslæt og valgt Indstil tidszone automatisk ved hjælp af
Nuværende lokation.
Ryd App Store-cachefiler fra MacBook
Trin 1: Afslut App Store-appen på din Mac, hvis du har den åben
Trin 2: Start nu Finder-appen
Trin 3: Klik på Go efterfulgt af Go To..og skriv '~/Library/Caches/'
Trin 4: Du skal trække følgende filer ud fra denne mappe til dit skrivebord
com.apple.appstore
com.apple.appstoreagent
Trin 5: Til sidst skal du genstarte din MacBook og derefter åbne din App Store og tjekke
Nulstil din cache for accepterede certifikater
Hvis ovenstående metode stadig ikke fungerede, bør du nulstille din cache ved at følge nedenstående metode.
Trin 1: Åbne Finder > Go > Gå til mappe
Trin 2: Gå her til mappesøgelinjen, skriv /var/db/crls/
Trin 3: du bør smide filerne crlcache.db og ocspcache.db
Trin 4: Indtast nu en administratoradgangskode, hvis du bliver bedt om det
Trin 5: Til sidst genstart systemet og kontroller, om App Store virker
Relaterede artikler:
- Sådan udskrives tekstbeskeder fra en iPhone
- Download Snapchat++ 2019 IPA og installer på din iPhone eller iPad
- Sådan fabriksindstilles iPhone uden Apple ID og adgangskode
- Sådan løses Apple iPhone 6s problem med skærm og sort skærm
- Sådan opdaterer du din iPhone iOS og iPadOS ved hjælp af Finder og macOS Catalina
- Hvor finder du Home Sharing-funktionen på macOS Catalina
- NetFlix-appen er ikke kompatibel med iPad: Løs det
- Instagram bliver ved med at gå ned på iPhone 8 Plus: Sådan repareres det
- Sådan opgraderer du til Windows 10 fra Windows 7, 8 eller 8.1 gratis
Vi håber, at du finder denne artikel nyttig og også i stand til at løse App Store-problemerne på macOS Catalina. Glem ikke at dele dette opslag og bruge kommentarfeltet til at fortælle os, hvordan hvilken metode der virker for dig.

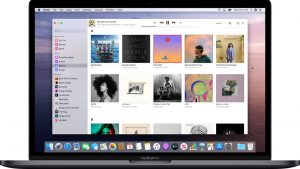





Kommentarer (1)