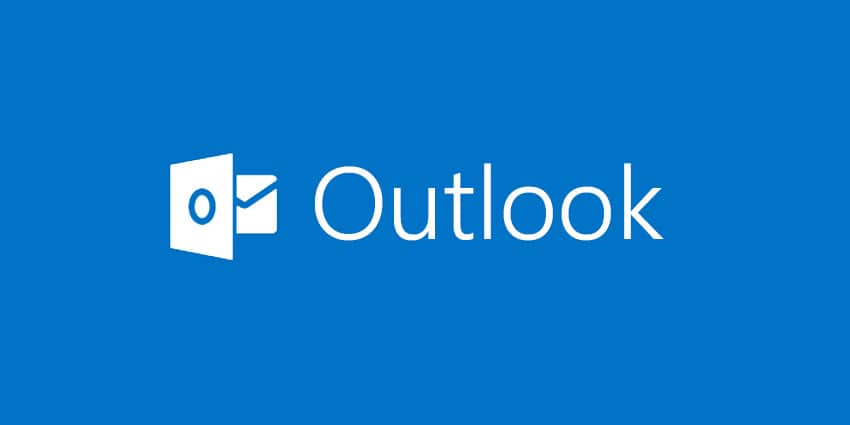
At lave en skræddersyet e-mail-signatur i Outlook 365 kan give en professionel fordel til din korrespondance, samt spare dig tid ved automatisk at tilføje de samme oplysninger til hver e-mail. Her er en praktisk guide, der hjælper dig med at designe og anvende en signatur i Outlook 365 (en del af Office 365).
Trin 1: Få adgang til Outlook 365
Til at starte med skal du åbne Outlook 365-applikationen på Windows. Hvis du bruger en webbrowser, skal du gå til Outlook-webstedet og logge på med dine Microsoft 365-kontooplysninger.
Trin 2: Gå over til Indstillinger
Hvis du bruger desktopversionen:
- Klik på "Filer", som du finder øverst til venstre i Outlook-grænsefladen.

- Fra rullemenuen skal du vælge "Indstillinger", efterfulgt af "Mail", og derefter "Signaturer".
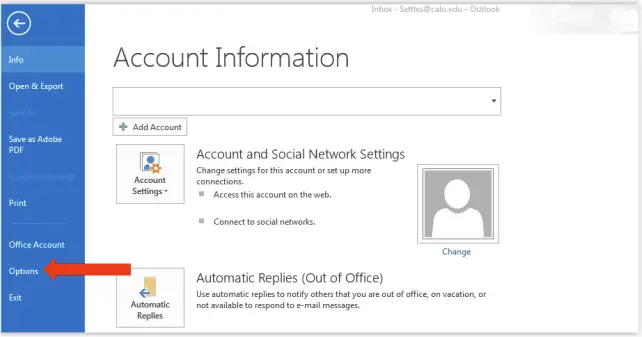
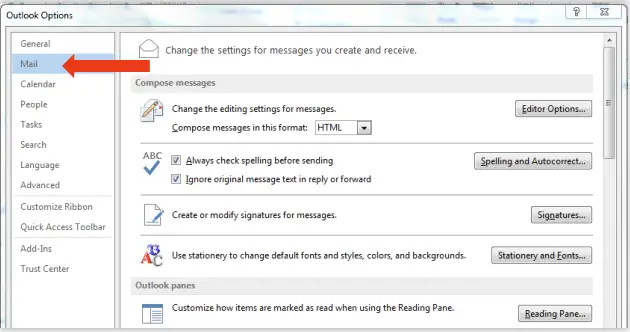
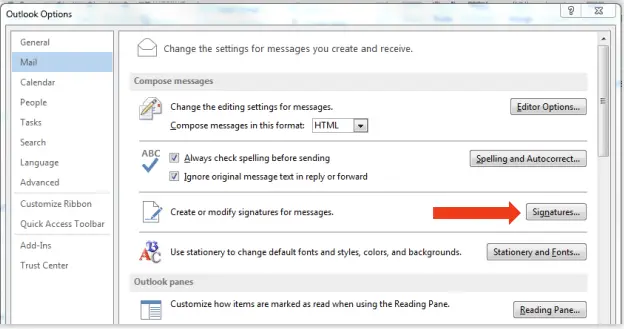
For brugere på Outlook online:
- For at få adgang til menuen "Indstillinger" skal du klikke på det tandhjulsformede ikon i øverste højre hjørne.
- I søgefeltet øverst i menuen Indstillinger skal du indtaste "e-mailsignatur" og vælge den tilsvarende mulighed, der vises.
Trin 3: Start en ny signatur
Inde i vinduet E-mailsignatur:
- Klik på knappen "Ny" for at begynde oprettelsen af en ny signatur.
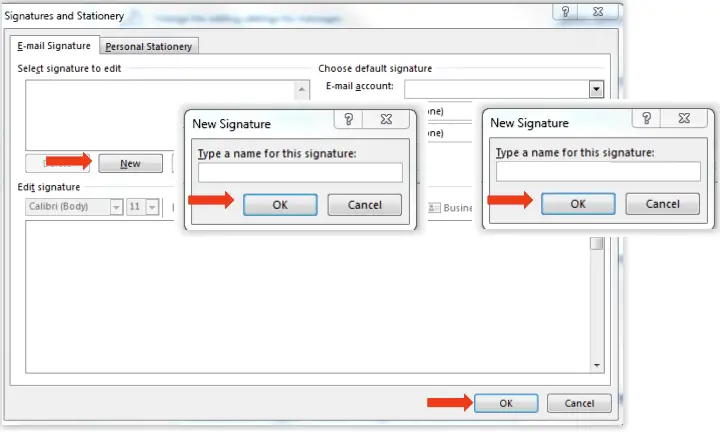
- Du bliver bedt om at give din nye signatur et navn. Indtast dit foretrukne navn, og klik derefter på "OK".
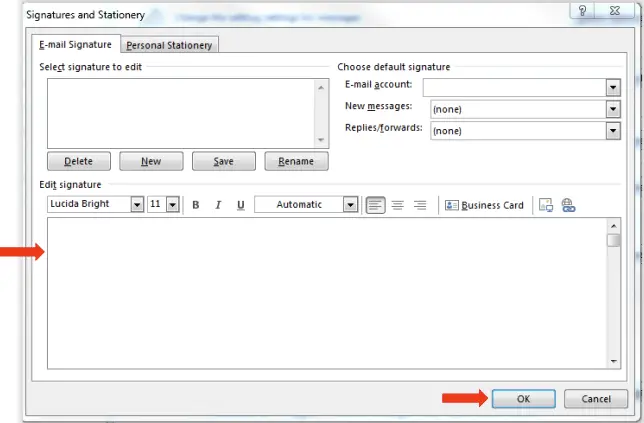
Trin 4: Design din signatur
- Indtast oplysningerne til din signatur på det angivne område, nøjagtigt som du ønsker det skal vises i dine e-mails. Dette kan omfatte dit fulde navn, jobstilling, kontaktnummer, e-mailadresse, hjemmeside eller andre relevante sociale medier.
- Brug formateringsværktøjerne over tekstboksen til at ændre skrifttypen, størrelsen, farven og justeringen af din tekst til din smag.
- Hvis du vil indsætte et hyperlink, skal du markere den tekst, du vil linke, og derefter klikke på hyperlinkknappen (afbildet som et kædelink) på værktøjslinjen, indtaste din URL og derefter klikke på `OK`.
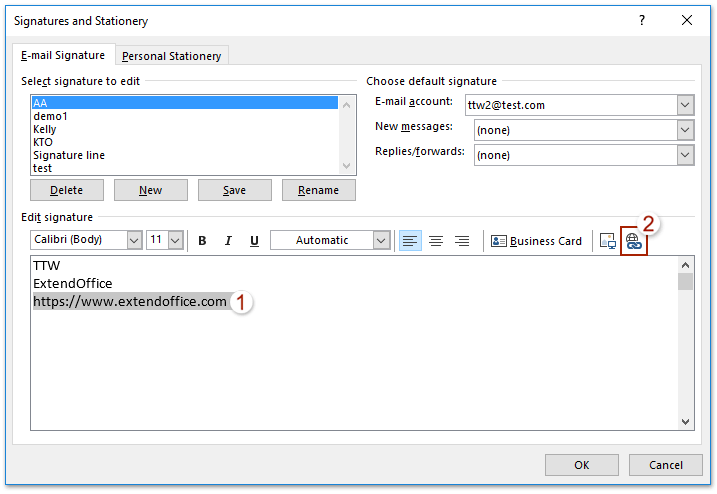
- For at indsætte et billede skal du klikke på billedikonet, finde det billede, du vil inkludere, vælge det og derefter klikke på "Indsæt".
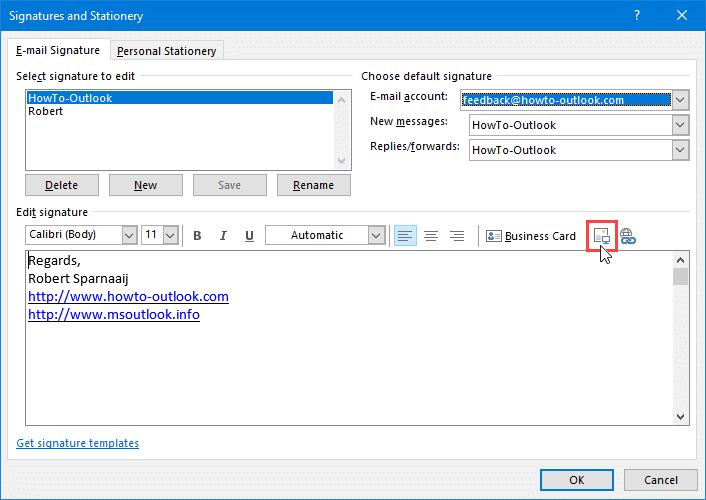
Trin 5: Bestem dine signaturpræferencer
Når din signatur er oprettet:
- Under `Vælg standardsignatur` har du mulighed for at knytte din nye signatur til en e-mail-konto og bestemme, hvornår den automatisk skal tilføjes til dine e-mails.
- Brug rullemenuen "E-mail-konto" til at identificere, hvilken konto der vil bruge denne signatur.
- Brug rullemenuen "Nye beskeder" til at vælge den signatur, du vil bruge til nye e-mails.
- Brug rullemenuen 'Svar/videresendelser', hvis du også vil bruge den samme signatur til disse typer meddelelser.
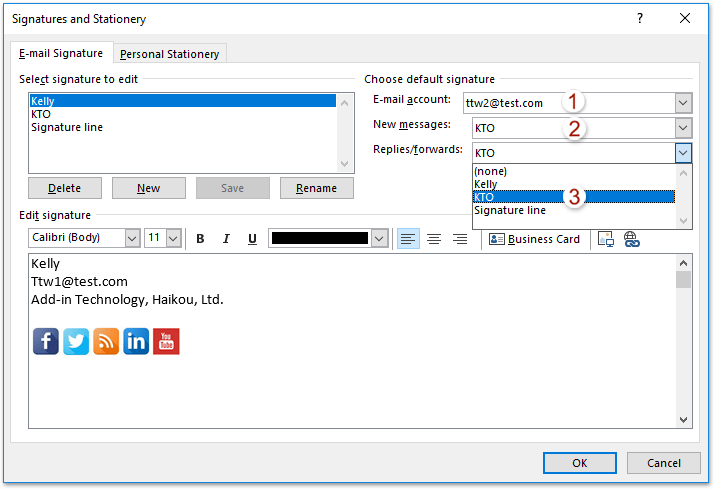
Trin 6: Gem din signatur
Klik på "OK" eller "Gem" for at beholde din nyoprettede signatur.
Fra nu af, når du udarbejder en ny e-mail eller svarer på en eksisterende, vil din nye signatur automatisk blive indsat i slutningen af din besked. Etablering af en tilpasset e-mail-signatur i Outlook 365 tilføjer ikke kun et professionelt udtryk til dine e-mails, men sikrer også, at dine modtagere altid har dine vigtige kontaktoplysninger lige ved hånden.






Giv en kommentar