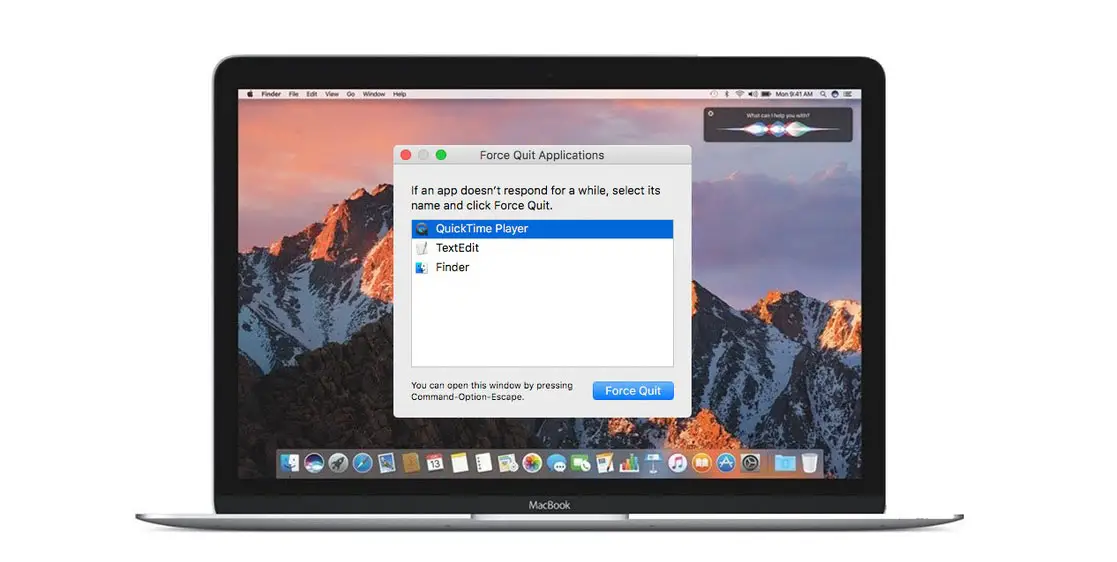
Hvis din Mac er frosset eller ikke reagerer, vil du sidde fast på den kørende app og vil ikke have en flugtvej, undtagen for at tvinge helt de kørende apps. De fleste mennesker finder den korte nøgle til at lukke enhver kørende app på Mac som en stor redningsmand. Du er ikke alene om dette.
Mange mennesker har svært ved at tvinge en løbeapp, der er frosset. Den mest irriterende del er, at et klik på 'x'-mærket i øverste venstre hjørne af en app i en Mac ikke lukker appen, i stedet vil den lukke vinduet, men appen kører i baggrunden.
Processen til at tvinge afslutning af enhver kørende app er helt anderledes end at lukke en almindelig app på Mac. Nedenfor vil vi vise dig, hvordan du nemt lukker den kørende app på din Mac.
Luk en app eller tving apps til at køre på Mac
Det er ikke rigtigt altid at tvinge apps til at afslutte på Mac. Du skal vide, at den lukkende app er den rigtige måde at skifte til andre vigtige opgaver på din pc, da applikationen stadig kører i baggrunden.
Så når du lukker kørende apps såsom Photoshop, Chrome med snesevis af åbne faner, en cloud storage-app med kontinuerlig synkronisering på din Mac. Hvis din Mac-hukommelse er lav, bør du overveje at afslutte appen for at reducere systemressourcerne. Det anbefales altid at lukke eller afslutte apps, når du er færdig med at bruge det.
På den anden side er det at tvinge en app på Mac et ekstremt skridt at tage. Du bør kun tvinge en app, når den fryser, eller du ser en snurrende badebold på skærmen. At tvinge til at afslutte app betyder at lukke den med magt. Nogle gange dræber dette hurtigt appen fra RAM'en, men i nogle tilfælde gør det det uden at gemme dit arbejde.
Sådan afsluttes eller lukkes kørende apps på Mac
Brug af macOS-menulinjen
Når du åbner en app på Mac, justerer menulinjen øverst. Du kan nu trykke på appnavnet ved siden af det lille Apple-ikon og få adgang til mulighederne såsom apppræference, Om appmenuen og mere. Du skal derefter rulle ned til bunden og vælge funktionen Afslut app, og den lukker appen på din Mac.
Brug af tastaturgenvej
Ligesom Windows PC, giver macOS også en tastaturgenvej til at afslutte en app. Når du vil lukke en app, skal du bruge Kommando + Q' tastaturgenvej for at lukke den aktuelle app på din Mac.
Du bør nu se alle de aktive og kørende apps fra docken. Disse apps er repræsenteret af den lille sorte prik under app-ikonet i docken. Du kan nu bruge et klik med to fingre på app-ikonet og derefter vælge luk-indstillingen fra den flydende menu.
Hvis du bruger en mus, skal du bare holde markøren over appikonet og højreklikke på den for at åbne den flydende menu. Derefter kan du nu fortsætte med at vælge muligheden ganske.
Sådan afsluttes Apps fra øverste højre hjørne af menulinjen
Apps som OneDrive, Dropbox, Adobe Creative Cloud, tidsregistreringssoftware og mange flere forbliver altid aktive i menulinjen. Du kan få adgang til disse apps fra højre side af menulinjen og vælge app-ikonet for at åbne den flydende menu og afslutte appen. For at afslutte Dropbox skal du klikke på den og derefter trykke på flere muligheder og vælge Afslut Dropbox.
Sådan tvinges du til at stoppe med at køre apps på Mac
Tving afslutning af app ved hjælp af aktivitetsovervågning
Ligesom task manager på Windows har macOS også Activity Monitor, så du kan holde styr på CPU, hukommelse, disk, energi og netværksforbrug af hver app på din Mac. Følg nedenstående trin for at lukke enhver app på din Mac ved hjælp af denne skærm.
Trin 1: Brug 'Kommando + Mellemrum' tastaturgenvej for at åbne Spotlight Search
Trin 2: Skriv nu Activity Monitor i den, og åbn appen. Eller du kan stadig åbne Activity Monitor fra Launchpad. Du vil se Activity Monitor-appen i en mappe med navnet 'Andet'.
Trin 3: Dette åbner energisektionen. Du kan nu flytte din markør til app-navnet, og det vil aktivere 'x' mulighed øverst.
Trin 4: Vælg 'x' ikonet i øverste venstre hjørne, og en dialogboks vises for at tvinge appen til at afslutte.
Trin 5: Du kan nu vælge Force quit-indstillingen fra den flydende menu, og dette vil lukke appen.
Afslut app ved hjælp af Force Quit-vinduet på Mac
Denne mulighed er tilgængelig for alle Mac-brugere. Alt du skal gøre er at bruge 'Command + Option + Esc' tastaturgenvej for at åbne menuen Force Quit Applications. Vælg derefter appnavnet ved hjælp af en markør, og brug muligheden for tvungen afslutning fra bunden for endelig at lukke appen.
Tving afslutning af appen på Mac ved hjælp af fra terminalen
Denne mulighed kan ikke anbefales. Men da macOS giver et praktisk trick til at tvinge til at afslutte apps ved hjælp af terminalen, lad os prøve det. Bare følg nedenstående trin.
Trin 1: Brug 'Kommando + Mellemrum' tastaturgenvej for at åbne Spotlight Search
Trin 2: Type "terminal” og dette åbner appen. Du kan også åbne appen ved hjælp af Launchpad.
Trin 3: Skriv igen "killall 'app navn'" og tryk retur. Dette vil tvinge den nævnte app til at afslutte. For eksempel, for at tvinge Dropbox, kan jeg skrive "killall Dropbox” og det vil tvinge til at lukke Dropbox efter at have trykket på returknappen.
Afslut tastaturgenvej til Mac for at afslutte kørende apps
Nå, hvis du leder efter genvejstaster til at stoppe med at køre apps på Mac, her har du dem. Du kan bruge kombinationen af tasterne 'Kommando + Alternativ + Shift + Esc' og hold den nede i to sekunder, og den vil tvinge den kørende eller aktive app på din Mac til at afslutte.
Ved at bruge metoden ovenfor kan du lukke eller tvinge en hvilken som helst kørende app på enhver Mac-model. Det gælder for MacBook Pro Air og mange flere. Denne metode er effektiv, når din Mac fryser eller selve appen.
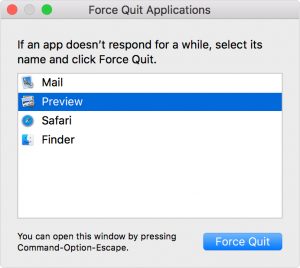






Giv en kommentar