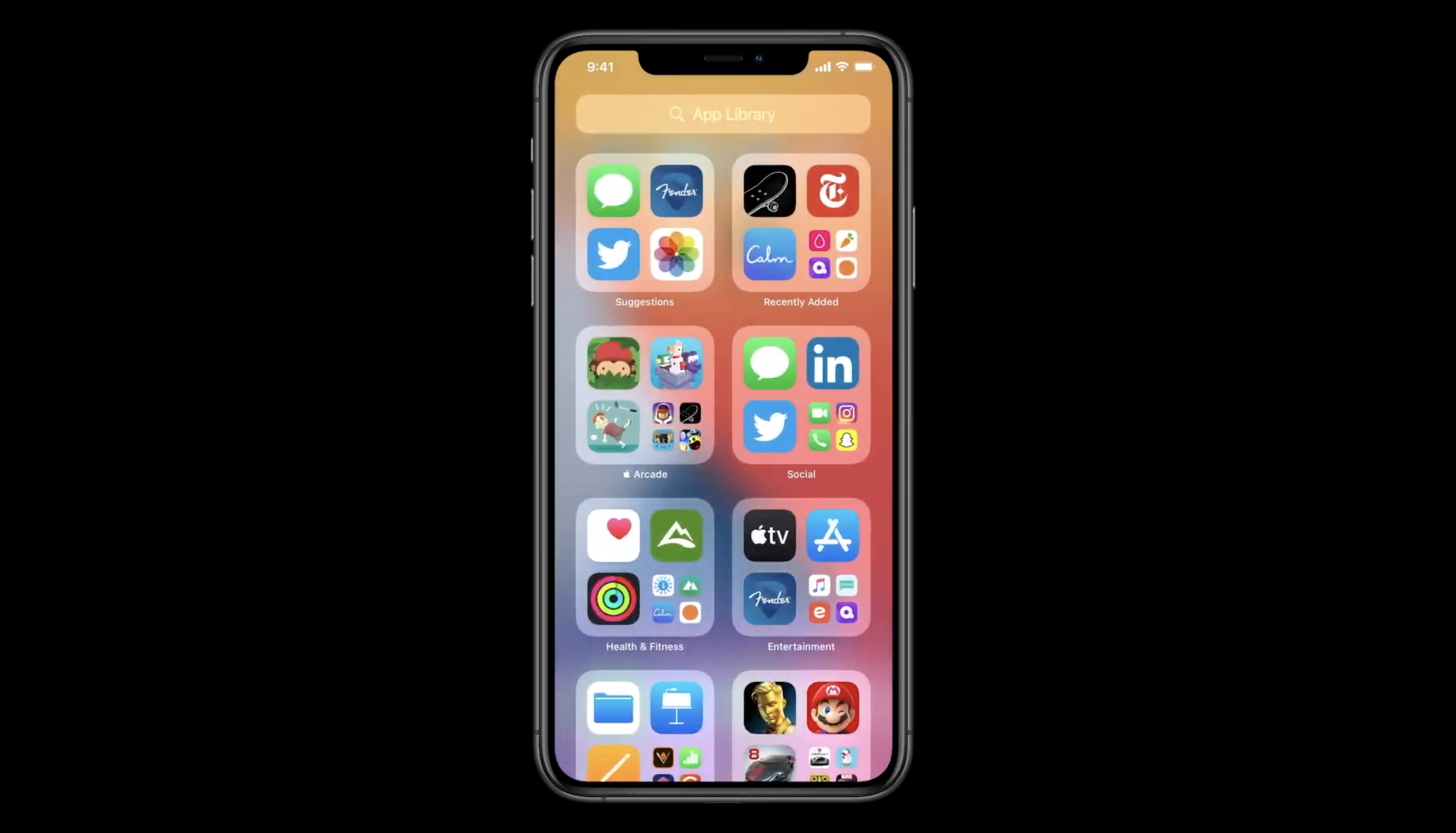
For at blæse din vildeste fantasi introducerede iOS 15 en ny designændring på startskærmen vha widgets, App-bibliotek, og mere. Millioner af mennesker over hele verden har vidnet om, at widget fungerer som en interaktiv, datarig og smart tilføjelse til din startskærm.
Ud fra det i denne artikel vil vi være centreret om hvordan man tilføjer og bruger widgets til startskærmen i iOS 15 og iPadOS 15.
Sådan tilføjer du widgets til iPhone og iPads startskærm
Alt sammen takket være Apple, fordi de har tilføjet et praktisk widgetgalleri for at gøre det nemmere at finde og tilføje widgets. Denne funktion kan kaldes en cynosure eller et centralt sted, hvor widgets fra Apple og tredjepartsappen vil være tilgængelig.
iOS 15 Home Screen-widgetten giver dig mulighed for at tjekke oplysningerne med et øjeblik. I øjeblikket understøtter Home Screen-widgetten kun Apples aktieapps, inklusive vejr, kalender, musik, nyheder, fotos, noter, kort, fitness, påmindelser, Siri-forslag, genveje, appforslag osv.
Tilføj widgets fra widgetgalleriet i iOS 15
For at tilføje widgets fra widgetgalleriet i iOS 15 skal du følge retningslinjerne nedenfor:
Trin 1: Tryk længe på det tomme felt på din Startskærm, stop ikke, før apps begynder at vrikke. Eller eventuelt, tryk længe på en hvilken som helst app, klik på Rediger startskærm fra kontekstmenuen.
Trin 2: Klik her på "+” fra øverste venstre hjørne af skærmen
Trin 3: Vælg den widget du ønsker at tilføje fra Widget Galleri
Trin 4: stryg til venstre eller højre for at vælge den foretrukne størrelse, og tryk på Tilføj widget.
Trin 5: Widget'en vises automatisk på iPhone-startskærmen, træk den for at flytte den.
Er du klar over, at du kan tilføje en widget fra galleriet ved at holde, trække og slippe den direkte til din startskærm?
Trin 6: Klik på Udført fra øverste højre hjørne for at indstille din widget.
Med hensyn til størrelsen har du også mulighed for at vælge widgetstørrelsen enten lille, stor eller medium, vælg venligst størrelsen med omtanke, fordi informationstætheden af widgetten afhænger af det.
Tilføj stak-widgets på iPhone-startskærmen
Mange har indset, at det er sjovt at spille med Widget, men hvor problemet ligger, er, at det bruger meget af din skærmplads. Det gode her er, at du kan stable dem op for at spare plads og stryge gennem dem, når du har brug for det.
Nedenfor er retningslinjerne for, hvordan du kan stable widgets op på iPhone-startskærmen
Trin 1: bare Åbn Widget Gallery & tilføj en af de widgets, du vil gerne tilføje i stakken på startskærmen.
Trin 2: Klik på "+”, hold og træk den anden widget, du ønsker at tilføje, og slip den på den første widget for at oprette stakken.
Er du klar over, at du kun kan tilføje den samme størrelse widget til stakken? Baseret på det, før du trækker for at vælge den rigtige størrelse.
Trin 3: i andet for at tilføje mere widget til stakken, gentag det andet trin.
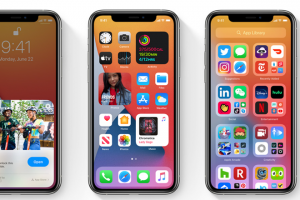






Giv en kommentar