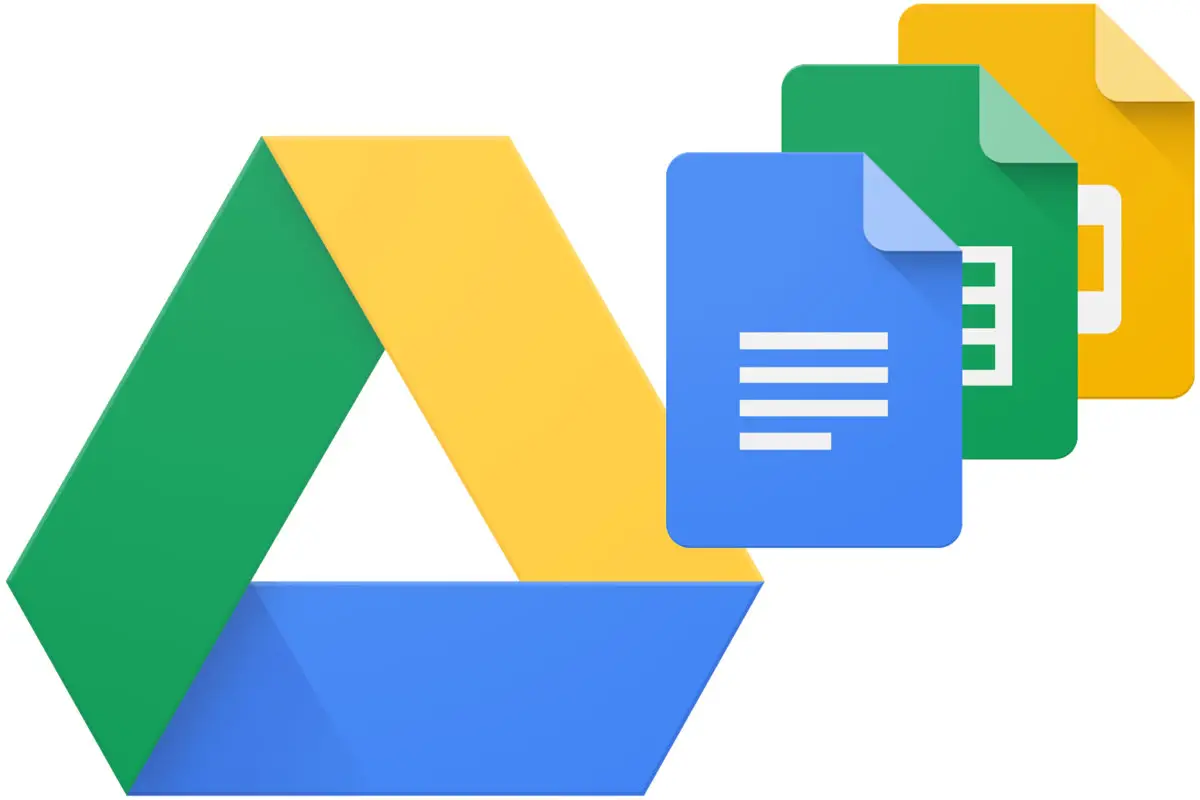
Hvis du er en computerbruger, der er i Googles økosystem, bruger du højst sandsynligt Google Drive til at synkronisere alle dine filer og mapper på tværs af alle dine enheder.
Men lige så problemfrit som Google Drev synkroniserer dine filer og mapper på tværs af dine enheder, er der nogle gange, det bare ikke synkroniseres på din Windows 10.
Det kan være på grund af en række årsager, og det meste af tiden er det svært at udpege årsagen. Dette indlæg har til formål at hjælpe med at fejlfinde dette problem og hjælpe dig med at løse det på så kort tid som muligt.
Trin 1: Sæt det på pause
Den første ting at gøre, når Google Drive er stoppet med at synkronisere, er at sætte sikkerhedskopieringen og synkroniseringen på pause og genstarte den. Klik på tre-punkts menu for at vise indstillingen Pause; klik på den. Det kan tage lidt tid, før effekten vises, efter at du vil se genoptage-indstillingen. Klik på CV-indstillingen for at lade synkroniseringen fortsætte fra det sted, hvor den stoppede. Tjek nu, om dine filer og mapper synkroniseres efter hensigten.
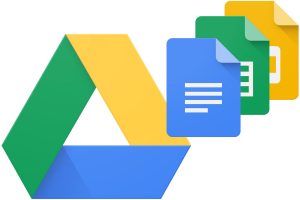
Trin 2: Afslut det
Hvis det ikke virkede at sætte sikkerhedskopiering og synkronisering på pause, kan det måske bare fungere at afslutte den helt og derefter genstarte den. For at gøre det skal du gå over til ikonet Sikkerhedskopiering og gendannelse og klikke på "Afslut backup og synkronisering". Efter et stykke tid ville det være i kraft, så kan du genstarte det.
Trin 3: Geninstaller det
Hvis det ikke virker at afslutte Backup and Sync, kan du prøve at afinstallere og geninstallere det. Gå videre til dine apps og afinstaller det derfra; download og installer den seneste version af Backup og synkronisering fra link..
Trin 4: Vælg den korrekte konto
Hvis dit Google Drev stadig ikke synkroniserer, er det måske bare fordi du forsøger at synkronisere fra den forkerte konto. Dobbelttjek og sørg for, at den loggede konto er den samme konto, som du synkroniserer fra.
Trin 5: Tjek indstillingerne for synkroniseringsmappe
Synkroniseringsindstillingerne i Backup og synkronisering gør det muligt specifikt at vælge, hvilke mapper du ønsker at synkronisere. Hvis dit Google Drev ikke synkroniserer, kan det bare være, at de fleste af dine mapper ikke er markeret for at synkronisere. Tjek de filer, du ønsker at synkronisere.
Trin 6: Tjek firewall-indstillingerne
Dit systems firewall kan have manipuleret med sikkerhedskopierings- og synkroniseringsfunktionen. Aktiver sikkerhedskopiering og synkronisering under kolonnen Privat og offentlig på din firewall.
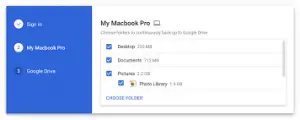
Trin 7: Kør som administrator
Sikkerhedskopiering og synkronisering har muligvis ikke de administrative rettigheder til brugerkontoen, og når den ikke gør det, kan den ikke køre korrekt. Kør Sikkerhedskopiering og synkronisering som administrator.
Trin 8: Skift dine proxyindstillinger
Hvis du bruger en proxy til at oprette forbindelse til din Google Drev-konto, kan det bare være, at Backup og synkronisering ikke kan få adgang til den. Det anbefales at bruge Direct Connection.
Trin 9: Slet Desktop.ini-filen
Når Google Drev ikke synkroniserer på Windows 10, registrerer det fejlforekomsten i en fil kaldet desktop.ini. Gå til placeringen af den fil og slet den.
Trin 10: Tjek filstørrelse og navnelængde
De filer, du forsøger at synkronisere, overskrider muligvis din Google Drev-allokering, og Google Drev vil derfor ikke synkronisere dem. Det kan også være, at navnet på filerne er længere end 255 tegn (hvilket er hvad Windows 10 understøtter)





Giv en kommentar