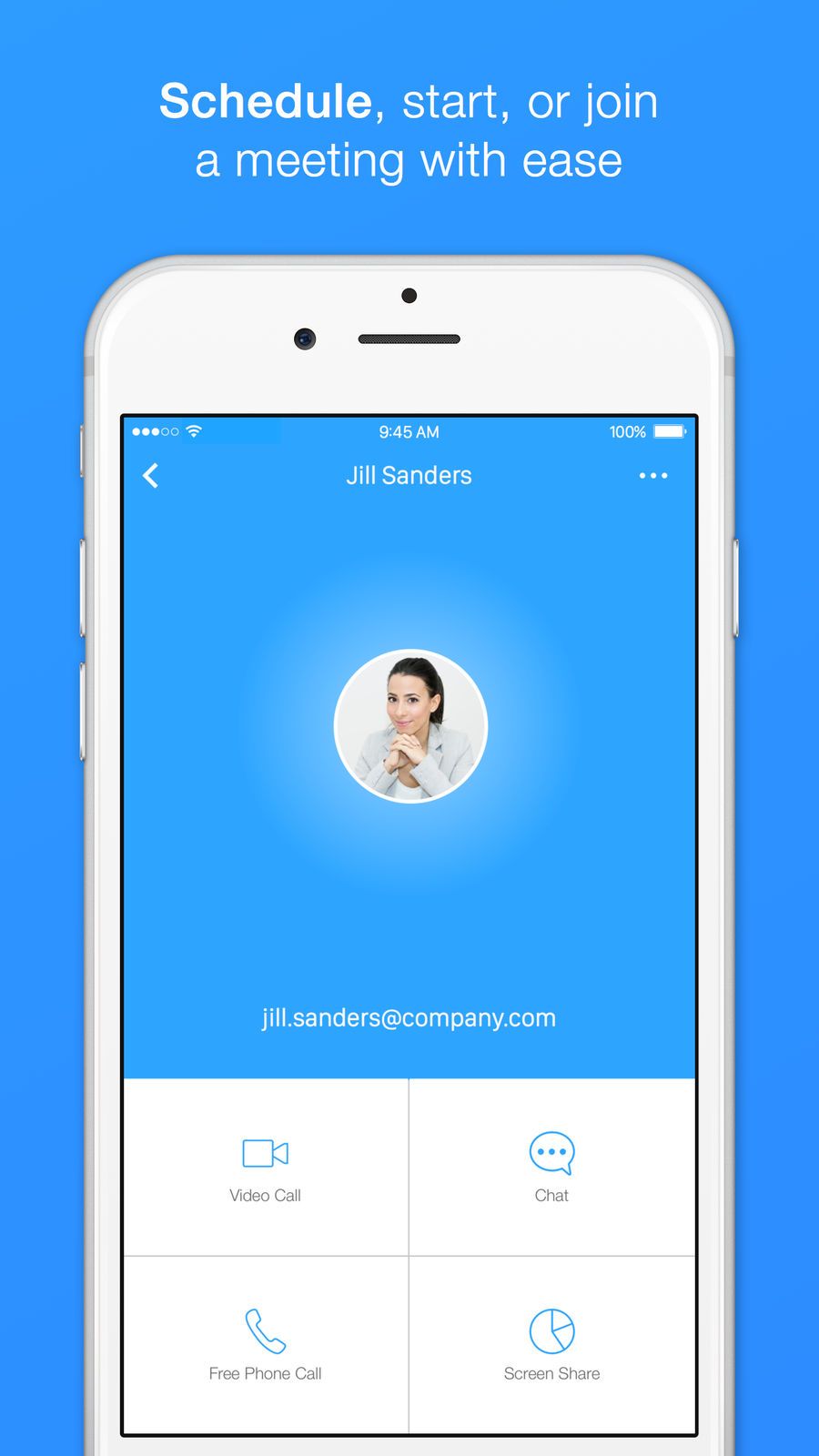
Aplikace Zoom nefunguje na iPhone a iPad? Pokud ano, zde vám ukážu, jak to za pár minut opravit. Pomocí následujících kroků byste měli být schopni opravit Videohovory se zoomem nefungují na vašem iPadu nebo iPhonu.
Tento článek není jen o iPhonu, ale také o iPadu a níže je návod, jak to na vašem zařízení opravit.
Metoda 1: Odstraňte problémy s mikrofonem
Níže, cokoli jiného, musíme zkontrolovat, zda mikrofon funguje správně na vašem iPhone pomocí aplikace Zoom. Chcete-li to provést, musíte na svém iPhone povolit přístup Zoom k mikrofonu, aby živé videohovory fungovaly.
Na vašem iPhone přejděte na Nastavení a klepněte na tlačítko Ochrana osobních údajů > Mikrofon. Poté se jen ujistěte, že je zapnutý přepínač vedle Zoom. Před připojením ke schůzce Zoom můžete také zavřít všechny ostatní aplikace, které mají přístup k mikrofonům.
Metoda 2: Odstraňte problémy s fotoaparátem
Stejně jako mikrofonu, i když chcete, aby se váš obličej během videohovorů zobrazoval v aplikaci Zoom, musíte aplikaci Zoom udělit přístup k fotoaparátu. Chcete-li to provést, přejděte na Nastavení > Ochrana osobních údajů a klepněte na tlačítko Ložnice. Nyní se ujistěte, že je přepínač vedle Zoomu zapnutý.
Metoda 3: Zkontrolujte servery Zoom
Stejně jako jiné webové stránky může být server Zoom někdy mimo provoz, zvláště když miliony lidí současně provádějí virtuální schůzky. Pokud k tomu dojde, Zoom nebude na vašem iPhonu a iPadu fungovat.
Měli byste se podívat Stavová stránka Zoomu. Pokud je systém v pořádku, přejděte k další metodě.
Metoda 4: Zavřete a znovu otevřete zoom
Stejně jako ostatní aplikace i aplikace Zoom čas od času selže a nejlepší způsob, jak to opravit, je aplikaci zavřít. Chcete-li to provést, otevřete na svém iPhone přepínač aplikací. Na iPhonu nebo starším dvakrát stiskněte tlačítko Domů.
Mezitím na iPhone X nebo novějším přejeďte prstem zespodu do středu displeje. Na iPadu s tlačítkem Domů Dvojitým stisknutím tlačítka otevřete přepínač aplikací.
Na iPadu bez tlačítka Domů přejeďte prstem zespodu do středu obrazovky, Teď přejetím Přiblížit nahoru a z horní části obrazovky ji zavřete. Klepnutím na aplikaci Zoom ji znovu otevřete.
Metoda 5: Vyhledejte aktualizaci
Vývojář aplikace pravidelně aktualizuje Zoom o nové funkce nebo opravuje některé chyby. Je tedy důležité, abyste nainstalovali aktualizaci Zoom, kdykoli je na vašem iPhone k dispozici.
Chcete-li zkontrolovat, zda je k dispozici aktualizace, přejděte na App Store a klepněte na tlačítko Ikona účtu v pravém horním rohu obrazovky. Nyní přejděte dolů do sekce aktualizací aplikací.
Pokud je k dispozici aktualizace Zoom, klepněte na Aktualizace napravo od aplikace. Můžete klepnout Aktualizovat vše pokud chcete aktualizovat další aplikace na vašem iPhone.
Metoda 6: Restartujte svůj iPhone nebo iPad
Aplikace Zoom nemusí na vašem iPhone správně fungovat, pokud má software vašeho zařízení nějaké problémy. Chcete-li opravit některé chyby na vašem iPhone, musíte restartovat iPhone, abyste znovu otevřeli veškerý software na vašem zařízení.
On iPhone 8, přejděte na nebo iPad pomocí tlačítka Domů, stiskněte a podržte tlačítko napájení. Poté přetažením ikony napájení zleva doprava vypněte iPhone.
Na iPhonu X nebo novějším nebo iPadu bez tlačítka Domů současně stiskněte a podržte boční tlačítko a tlačítko hlasitosti. Poté přetažením ikony napájení zleva doprava vypněte iPhone.
Poté byste měli stisknout a podržet vypínač nebo boční tlačítko na iPhonu nebo iPadu, aby se zapnul.
Metoda 7: Zkontrolujte připojení k Internetu
Pamatujte, že Zoom vyžaduje připojení k internetu, aby fungoval velmi dobře. Než tedy použijete Zoom k volání, musíte se ujistit, že vaše internetové připojení funguje a je také stabilní.
Zkontrolujte připojení Wi-Fi
Přejděte do Nastavení a klepněte na Wi-Fi. Nyní se ujistěte, že se vedle vašeho jména objevilo modré zaškrtnutí síť Wi-Fi. Můžete také přepnout Wi-Fi vypnuto a znovu zapněte klepnutím na přepínač vedle Wi-Fi. To někdy opravuje závady Wi-Fi.
Zkontrolujte své mobilní datové připojení
Na svém zařízení přejděte do Nastavení a klepněte na Buněčný. Zde se ujistěte, že přepínač vedle Mobilní data je zapnuto. Můžete také zkusit vypnout a znovu zapnout vypínač, což pomůže vyřešit nějaký problém na vašem iPhone.
Metoda 8: Odstraňte a znovu nainstalujte Zoom
Někdy je to proto, že aplikace Zoom je poškozená a to je jediný důvod, proč aplikace na vašem iPhone nefunguje. Nejlepší způsob je přeinstalovat aplikaci. Můžete se však také odhlásit a poté se do aplikace znovu přihlásit.
Jak odstranit aplikaci Zoom na iPhone
V aplikaci Zoom stiskněte a podržte tlačítko Ikona aplikace Zoom dokud se nezobrazí nabídka. Nyní klepněte na Smazat aplikaci, potom klepněte na tlačítko Vymazat potvrďte svou akci.
Jak přeinstalovat Zoom na iPhone
Jít do App Store a klepněte na tlačítko Vyhledávání v pravém dolním rohu obrazovky. Typ zoom do vyhledávacího pole a klepněte na hledat. Pak klepněte na tlačítko mrak ikona napravo od zoom pro přeinstalaci aplikace.
Metoda 9: Kontaktujte podporu Zoom
Pokud problém přetrvává, zbývá vám téměř jediná možnost, a to kontaktovat Zoom pro podporu. Měl bys jít do Stránka podpory zoomu a webové stránky.
Kromě toho můžete místo toho použít Zoom na vašem MAC, dokud nevyřešíte, že Zoom na vašem iPhone nefunguje.
Závěr:
S výše uvedenou metodou věřím, že jste schopni opravit Aplikace Zoom nefunguje na vašem iPhonu a iPadu. Doufáme, že nyní můžete uskutečnit videohovor nebo se připojit k jakékoli schůzce Zoom, která právě probíhá. Můžete nás také kontaktovat prostřednictvím pole komentářů, pokud zoom stále nefunguje na vašem iPhonu nebo iPadu.
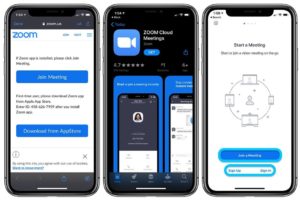





Napsat komentář