
Lidé na Macu chápou (alespoň by měli), že způsoby tisku obrazovky na Macu jsou úplně jiné než na PC.
A pro někoho, kdo právě přechází z PC na Mac, je nutné tuto změnu zaznamenat. Na rozdíl od PC se na Macu nikde nepovaluje klávesa Print screen a metody pořizování snímků obrazovky nejsou tak snadné jako stisknutí jedné klávesy na klávesnici.
Ale přesto jsou přímočaré a výstup vychází lépe než na PC. V tomto příspěvku ukážeme některé z nejběžnějších způsobů tisku obrazovky na počítači Mac.
Metoda č. 1: Zachycení celé plochy obrazovky
Celou plochu obrazovky můžete zachytit pomocí dvou dílčích metod. Snímek můžete uložit do schránky nebo přímo na plochu.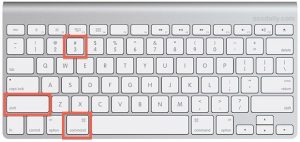
Chcete-li zachytit a uložit celou oblast obrazovky do schránky, stačí stisknout tlačítko Command + Control + Shift + 3 kombinace kláves.
Pokud chcete zachytit a uložit na plochu, Command + Shift + 3 by udělal.
Metoda č. 2: Zachycení vybrané oblasti obrazovky
Můžete také pořídit snímek vybrané oblasti obrazovky; může to být panel nabídek, okno aplikace nebo některé jiné části počítače, a to pomocí dvou metod: uložení přímo do paměti vašeho Macu nebo do schránky, kde se k nim později dostanete.
Chcete-li uložit snímek obrazovky do schránky, stačí stisknout kombinaci kláves Command + Control + Shift + 4 všechno najednou. Pokud jste to udělali správně, měli byste vidět změnu kurzoru na znaménko plus se souřadnicemi pixelů zobrazenými na pravé straně obrazovky.
Stačí kliknout a přetáhnout rámeček kolem části, kterou chcete zachytit, a po dokončení uvolněte myš. Snímek obrazovky se automaticky uloží do schránky a můžete jej vložit do jiných aplikací, kde jsou podporovány.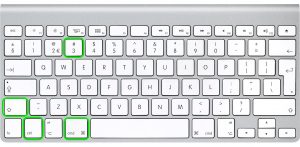
Pokud chcete ukládat přímo na plochu, použijte kombinace kláves Command + Shift + 4, kurzor se změní, jak bylo zmíněno dříve, a snímek obrazovky by se ve výchozím nastavení uložil ve formátu PNG (můžete jej změnit na jiná rozšíření obrázku)
Metoda č. 3: Zachycení konkrétního okna aplikace
Pokud konkrétně chcete zachytit okno aplikace, existují způsoby, jak to udělat: buď je uložíte do schránky, nebo přímo na plochu.
Chcete-li uložit snímek obrazovky okna aplikace do schránky, použijte stejnou kombinaci kláves jako v Metoda č. 2 (ujistěte se, že tlačítka stisknete současně).
Pokud chcete, aby snímek obrazovky šel přímo na plochu, vynechejte ovládání a současně stiskněte další tři tlačítka. Snímek obrazovky se uloží jako PNG.
Ukládání snímků obrazovky do jiných rozšíření
Ve výchozím nastavení by se snímky obrazovky, které jsou uloženy přímo na Macu, ukládaly do PNG.
I když se jedná o více doporučovaný formát souboru, někdy potřebujete rozšíření, které by komprimovalo snímky obrazovky do menší velikosti souboru.
Chcete-li změnit z PNG taky řekni, JPG, budete muset zamířit na Aplikace a pak Utility, Konečně terminál (nebo ještě rychleji, stačí vyhledat terminál pomocí funkce vyhledávání na Macu)
Otevřete Terminál a zadejte následující příkaz: defaults write com.apple.screencapture type jpg.
Nenechte si ujít
- Jak opravit zamrzlý a nereagující počítač
- Jak povolit a skrýt Slide Over na iPadOS
- Jak nainstalovat macOS Catalina 10.15 Beta 9 na Mac
- Jak opravit problém s Apple iPhone 6s bez displeje a černé obrazovky
- Jak synchronizovat iPhone nebo iPad s Macem v macOS Catalina
Pokud máte administrátorské heslo, budete ho muset zadat. jakmile to uděláte, změna z výchozího PNG na JPG bude účinná po příštím restartu systému.
Časté dotazy k tisku obrazovky na Macu
Výše jsou uvedeny způsoby, jak můžete na svém Macu vytvořit snímek obrazovky.
Ne, není. Chcete-li pořídit snímek obrazovky, musíte stisknout minimálně tři tlačítka současně.
Pokud jste pořídili snímek obrazovky, přejde buď přímo do schránky nebo na plochu v závislosti na zahrnutí nebo vynechání klávesy Control.
Zhruba stejným způsobem, jako byste to udělali pro jiné systémy Mac, postupujte podle výše uvedených metod.
Ano můžeš. Výše uvedený příspěvek vysvětluje, jak pořídit snímek obrazovky na MacBooku.





Napsat komentář