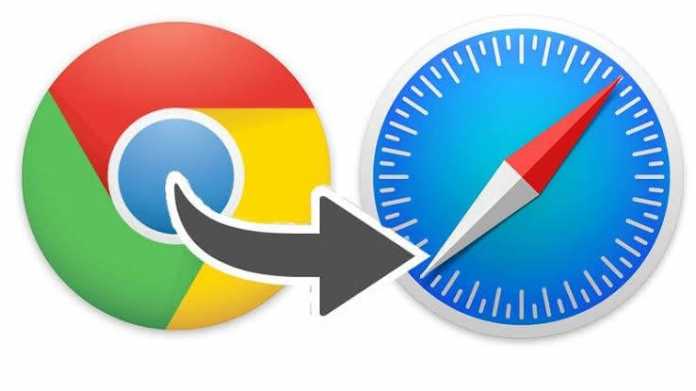
Všichni víme, jak dobrý a úžasný je prohlížeč Google Chrome, smutnou zprávou však je, že vybíjí baterii plnou rychlostí bez ohledu na to, kolik karet otevřete. Aby se tomu zabránilo, mnoho uživatelů Maců chce přejít na safari. Přechod na safari však znamená, že musíte importovat všechna svá hesla z Chromu do prohlížeče safari.
Jak provést tento import, je to, na co se podíváme v tomto příspěvku. Existuje jednoduchý způsob, jak importovat hesla Google Chrome do Safari. Souhlasíme s tím, že safari nepřichází s bohatými funkcemi jako Chrome, je však efektivnější z hlediska zdrojů, díky čemuž je ideální pro uživatele MacBooků a MacBooků Pro.
Chrome dokáže vybít baterii vašeho Macu během okamžiku, zatímco Safari může baterii podržet na několik hodin při procházení internetu. Chcete-li získat celý zážitek, musíte přenést všechna data a hesla o prohlížení z Chrome do Safari.
Safari přichází s možností importu hesel s aktualizací macOS 10.15.4. Lidé, kteří se spoléhají na ochranu hesel Chrome, tak usnadní import hesla do Safari.
Výhoda importu hesel Google Chrome do Safari
Přestože Safari není výchozím prohlížečem na vašem Macu, je stále důležité importovat všechna vaše hesla z Chromu a heslo. Je to proto, že když importujete hesla do Safari, jsou uložena v iCloud Keychain a automaticky se synchronizují s vašimi dalšími zařízeními Apple, včetně iPhonů a iPadů.
Zatímco většina lidí používá Google Chrome na Macu, mají tendenci používat Safari na Macu, a to proto, že je rychlejší a efektivnější z hlediska zdrojů. Nyní, když jsou všechna vaše hesla pro Chrome synchronizována s iCloud Keychain, jsou nyní k dispozici také na vašem iPhonu nebo iPadu. Díky tomu bude prohlížení příjemnější.
Jak importovat hesla Google Chrome do Safari a iCloud Keychain
Chcete-li začít, ujistěte se, že již máte na svém počítači Mac nainstalovaný Chrome, ke kterému je váš účet Google přihlášen, a poté postupujte podle tohoto kroku.
Krok 1: Na počítači Mac přejděte do Safari a přejděte na Soubor > Importovat z. Vyberte Chrome ze seznamu prohlížečů.
Krok 2: Nyní v dialogovém okně vyberte Hesla. Tyto možnosti můžete také použít k importu historie procházení a záložek z Chome, pokud jste tak ještě neučinili. Poté zavřete Google Chrome.
Krok 3: Klepněte na tlačítko Tlačítko importu a pro potvrzení zadejte heslo pro Mac. Ujistěte se, že přijmete Vždy povolit“ místo „Povolit“ Pokud má váš MacBook dotykové ID, můžete jej použít k ověření.
Počkejte několik sekund a poté zkontrolujte Safari. Měli byste vidět, že byly importovány všechny záložky, historie procházení a hesla z Chromu. Poté můžete ověřit, zda byla všechna vaše hesla importována z Google Chrome.
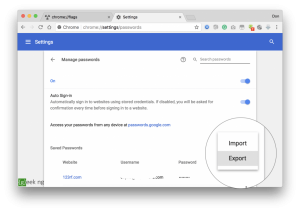





Napsat komentář