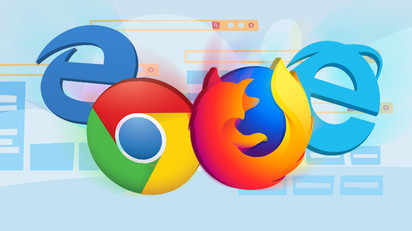
Záložky v Google Chrome uloží odkaz na webovou stránku, kterou byste si chtěli prohlédnout později, a to zejména při vložení záložky do knihy. Zde je mnoho způsobů, jak lze záložku vytvořit, upravit a zobrazit.
Jak lze vytvořit záložku
Spusťte prohlížeč Chrome, přejděte na a webových stránkách a klepněte na ikonu ikona podobná hvězdě v omniboxu. Potom název Záložka lze změnit a určit pro konkrétní složku a poté stiskněte „Hotovo. "
Tento krok by se měl opakovat pro všechny vaše oblíbené stránky.
Když je stránka uložena jako záložka, Google Chrome vám ji nejen vyvolá, ale také ji použije, když se pokusíte něco zadat do omniboxu. Například zadejte několik prvních slov nebo písmen názvu stránky, která byla uložena do adresního řádku, např.; „Jak“ ve vztahu k webu „TechyLoud“. Všimli byste si, jak Chrome navrhne stránku, která odpovídá tomu, co jste zadali do omniboxu.
Navíc, pokud jste přihlášeni ke stejnému účtu Google v prohlížeči Chrome, ke stejnému účtu, který se používá na jiných zařízeních. Můžete vidět všechny své záložky harmonizované z těchto zařízení.
Ukládání stránek do záložek, které jsou vždy navštěvované, zobrazuje v omniboxu ikonu modré hvězdičky, která vás upozorní, že se již uložila do prohlížeče.
Jak zobrazit záložky
Záložky uložené v prohlížeči Google Chrome lze zobrazit mnoha způsoby, záleží na tom, zda lze lištu záložek používat nebo udržovat v prohlížeči co nejjednodušší.
Pomocí lišty záložek
Aby byly vaše nejnavštěvovanější záložky snadno přístupné jediným klepnutím, lišta záložek může být použit. Tento panel záložek je tenký pruh pod omniboxem, kam se vkládají nebo mohou vkládat odkazy, které jsou navštěvovány častěji.
Spusťte Chrome, klepněte na ikonu nabídky, ukažte kurzorem na „Záložky“ a poté klepněte na „Zobrazit lištu záložek.“ Na druhou stranu můžete stisknout Ctrl + Shift + B (Chrome OS nebo Windows) nebo Command+Shift+B (v macOS).
Po aktivaci se lišta záložek zobrazí pod adresním řádkem se všemi uloženými odkazy.
Pokud na liště nevidíte všechny své záložky, můžete je uložit do složky „Další záložky“ nebo vložit za ikonu „>>“.
Pokud ne, můžete k vašim záložkám přistupovat také přímo z nabídky Chrome.
Klepněte na ikonu nabídky a poté ukažte kurzorem na „Záložky.“ Pod několika možnostmi se zobrazí seznam všech vašich záložek?
Pomocí Správce záložek
Správce záložek zobrazuje složky a záložky v názoru srovnatelném s názorem průzkumníka souborů, spolu se stromovým zobrazením vlevo a podrobnostmi o složce uprostřed okna.
Spusťte Chrome, klepněte na ikonu nabídky, ukažte kurzorem na „Záložky“ a poté klepněte na „Záložka Správce.“ v opačném případě stiskněte Ctrl+Shift+O tlačítko (ve Windows nebo Chrome OS) popř Command+Shift+O (v macOS).
Na nové kartě se otevře Správce záložek se vším, co bylo uloženo.
Jak na to Záložky lze upravovat
Pokud vznikne potřeba změnit název, adresu URL nebo složku nebo umístění záložek, lze to provést v kterémkoli z výše uvedených umístění.
Úpravy na liště záložek nebo v nabídce záložek
Vyhledejte záložku, kterou chcete upravit, buď v nabídce Chrome, nebo na liště záložek (použijte postupy zdůrazněné výše). Klepněte pravým tlačítkem myši na záložku a poté klepněte na „Změnit”, jakmile se okno otevře, název lze změnit pomocí URL (ačkoli byste to obvykle neměli měnit), zvýrazněte složku, ve které je uložen, zvýrazněním cílové složky. Po úpravě záložky klepněte na „Uložit. "
Úpravy ve Správci záložek
Pokud je potřeba udělat více než jen upravit název záložky, nejjednodušším způsobem je použití Správce záložek. Zde lze záložky přeskupit nebo zmáčknout.
Stisknout Ctrl+Shift+O v systému Windows/Chrome OS nebo stiskněte Command+Shift+O na Macu zobrazíte Správce záložek. Klepněte na ikonu nabídky vedle záložky, kterou je třeba upravit na nové kartě, a poté klepněte na „Změnit. "
Stejně jako v předchozích přístupech lze záložku přejmenovat a změnit adresu URL a po dokončení klepněte na „Uložit“, abyste ji aktualizovali.
Chcete reorganizovat své záložky? Přetáhněte je do libovolné složky v podokně na levé straně.
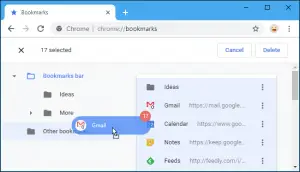
Není to tak těžké, jak to vypadá! Nyní máte představu o tom, jak se provádí vytváření, prohlížení a úpravy záložky. Pokud máte stále problémy s vytvářením, prohlížením a úpravami záložek, napište své komentáře do pole pro komentáře. Rádi vám pomůžeme.






Napsat komentář