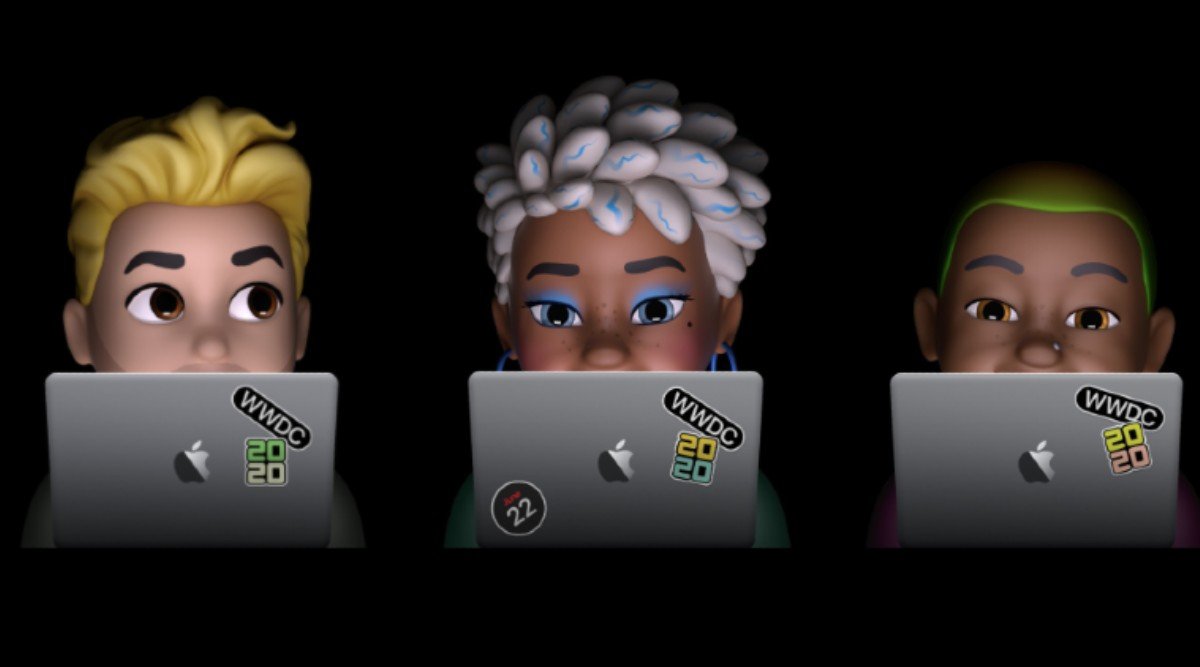
Věděli jste, že s nejnovějším MacOS Big Sur můžete vytvářet a přizpůsobovat Memoji stejným způsobem, jako to děláte na svém iPhonu a iPadu. Memoji vám umožní vyjádřit své emoce pomocí nálepek, které odpovídají vaší osobnosti. V tomto příspěvku vám ukážeme, jak vytvořit a používat Memoji v MacOS Big Sur.
Související:
Stáhněte si watchOS 7 Developer Beta 1 na Apple Watch
Sdílení složek na iCloudu nefunguje: Pojďme to opravit
Jak opravit zamrzlý počítač nebo jej nelze vypnout
Vytvářejte nálepky Memoji v macOS Big Sur
Krok 1: Otevřete Zprávy aplikace na Mac.
Krok 2: Vyberte konverzaci a klikněte na Ikona App Store vedle textového pole.
Krok 3: Potom vyberte Memoji samolepky.
Krok 4: Klikněte na ikonu 3 teček ve vyskakovacím okně a vyberte Nové memoji.
Krok 5: Zde nyní můžete vytvářet memoji, jak chcete, pomocí vlastních vlasů, odstínu pleti, očí a mnoha dalších.
Krok 6: Klikněte na Hotovo když skončíte s jakýmkoliv memoji.
Nyní to můžete vidět ve výběru Memojis a poté je použít ve své konverzaci.
Jak upravit, duplikovat nebo odstranit Memoji MacOS Big Sur
Po vytvoření poznámek v macOS Big Sur je můžete smazat nebo upravit podle následujících kroků.
Krok 1: Klikněte na ikonu tří teček a vyberte Změnit pro provedení změn v memoji.
Krok 2: Potom vyberte Duplikát vytvořit kopii Memoji.
Krok 3: vybrat Vymazat pro trvalé odstranění Memoji
Jak nastavit Memoji jako skupinovou fotografii v iMessage v macOS Big Sur
Krok 1: Otevřete Zprávy aplikaci a otevřete skupinovou konverzaci. Klikněte na „i“ a poté klikněte na změnit název skupiny a fotografii.
Krok 2: Zde přejděte dolů a vyberte Memoji z možností. Kliknutím na Zobrazit více zobrazíte další dostupné memoji.
Krok 3: Nyní si můžete vybrat preferovaný odstín pleti pro Memoji a kliknout na Hotovo.
Nastavte Memoji jako svou profilovou fotku iMessage v macOS Big Sur
Krok 1: V aplikaci Zprávy klikněte na Zprávy v horní nabídce a vyberte Předvolby.
Krok 2: Pak klikněte na Nastavte Name and Photo Sharing.
Krok 3: Klikněte na Pokračovat.
Krok 4: Klikněte na přizpůsobit.
Krok 5: Nyní vyberte svůj Memoji. Zde se také můžete rozhodnout vytvořit nový kliknutím na znaménko +.
Krok 6: Vyberte preferovaný odstín pleti a poté klikněte Hotovo.
Krok 7: Poté budete dotázáni, zda chcete, aby se vaše Apple ID a Moje karta v Kontaktech aktualizovaly o vybranou fotografii. Pro potvrzení stačí kliknout na Použít.
Krok 8: Znovu budete dotázáni, zda chcete vždy sdílet své jméno a fotografii se svými kontakty, nebo zda chcete být dotázáni před každým sdílením. Vyberte preferenci a klikněte na Hotovo.
Vaše fotografie budou nyní aktualizovány. Vždy můžete cokoliv změnit tak, že na něj najedete myší a kliknete na Upravit.
To je vše. Doufám, že s výše uvedenými kroky můžete udělat více s memoji na vašem macOS Big Sur.







Napsat komentář