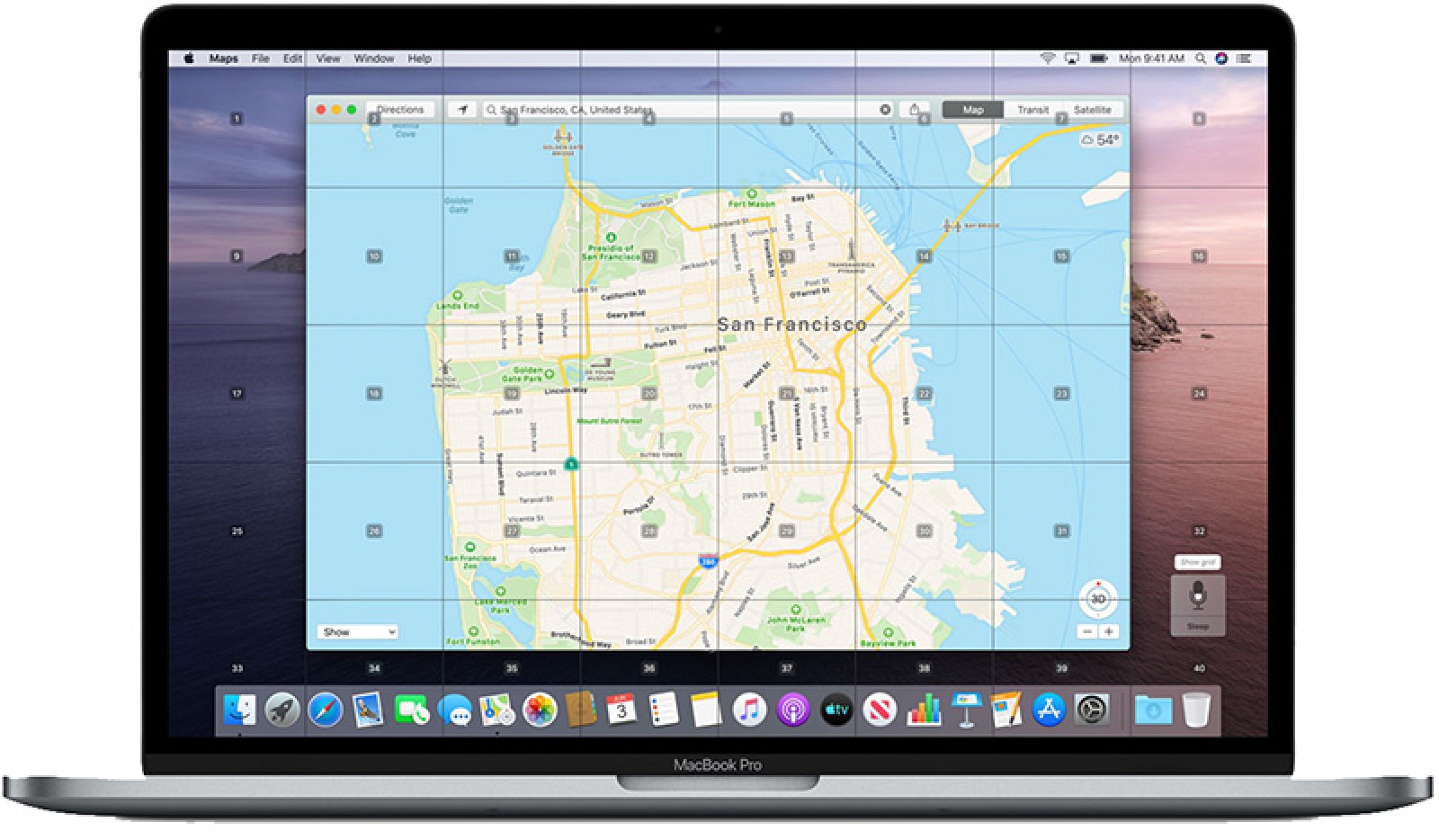
Projekt Najděte mou aplikaci být dvě aplikace, které jsou Find My Phone a Najdi mého přítele. Právě teď Apple vytvořil z těchto dvou aplikací jednu, která je Najít My. Aplikace vám také umožní najít své přátele a zařízení.
Stejně jako Find My iPhone nebo Najdi mého přítele, můžete také použít Najděte mou aplikaci na vašem Macu, abyste našli své přátele a zařízení. Níže vám ukážeme, jak používat Najít My na vašem Macu a všechny související kroky. Tak se uvolněte a pojďme to zjistit.
Jak používat funkci Najít k vyhledání přátel a rodiny na Macu
Pomocí aplikace Najít na Macu můžete snadno najít přátele a rodinu nebo dokonce zařízení. Pokud s vámi váš přítel sdílí svou polohu, níže je uveden postup, jak jej najít.
Krok 1: Otevřená Najít My na Macu a klikněte na Lidé.
Krok 2: Ti, kteří sdílejí svou polohu, budou uvedeni vlevo.
Krok 3: Když vyberete jakoukoli osobu, zobrazí se její poloha na mapě.
Zde jsou zprávy, které můžete vidět v aplikaci Najít
Když uvidíte zprávu: „Nebylo nalezeno žádné místo“, to znamená, že umístění osoby nemůže být nalezeno Najít moji aplikaci na počítači Mac. Pokud však pod jejich jménem uvidíte zprávu, například „Vidí vaši polohu“, to znamená, že s nimi sdílíte své místo, ale nemůžete získat jejich, protože nesdílejí svou polohu.
Pokud k tomu dojde, nejlepším řešením je požádat tuto osobu, aby s vámi sdílela svou polohu podle níže uvedených kroků.
Krok 1: Klikněte na tlačítko Informace „i” vedle jména osoby na mapě.
Krok 2: Přejděte ve vyskakovacím okně dolů a klikněte Požádat o sledování polohy.
Nyní váš přítel obdrží požadavek, a pokud jej přijme, zobrazí se jeho poloha Najít My.
Další věci, které můžete dělat na Find My pomocí Macu
Na stránce jsou k dispozici další možnosti Find My na Macu. Například když kliknete na tlačítko Informace vedle jména osoby na mapě. Uvidíte jejich přesné místo s adresou. Pokud jsou k dispozici, můžete kliknutím na následující možnosti získat další podrobnosti, jak danou osobu kontaktovat.
- Kontakt: Zobrazí se karta kontaktu, která vám umožní poslat zprávu, zavolat, FaceTime nebo poslat e-mail osobě.
- Směry: To vám ukáže směr na mapě, který vede k poloze osoby.
- Upozornění: Tuto možnost můžete použít k nastavení upozornění, které vás upozorní, když daná osoba odejde nebo dorazí na místo.
- Oblíbený: Tuto osobu si můžete přidat jako svého oblíbeného v aplikaci Najít.
- Upravit název místa: Tuto možnost můžete použít k přiřazení štítku jejich aktuálnímu místu, jako je domov, práce, škola, nebo vlastní štítek.
- Sdílet nebo přestat sdílet moji polohu: Tato možnost je buď sdílet nebo přestat sdílet svou polohu s touto osobou.
- Odebrat přítele: Tato možnost je smazat osobu ze seznamu lidí v Najděte mou aplikaci.
Jak povolit sdílení mé polohy a upravit nastavení
Krok 1: Na kartě lidé klikněte na Já
Krok 2: Poté klikněte na tlačítko Informace vedle Já na mapě a zapněte přepínač Sdílet moji polohu
Krok 3: Můžete zapnout přepínač pro Povolit žádosti o přátelství. Pokud je tato možnost vypnutá, budete dostávat požadavky na sdílení polohy pouze od ostatních, kteří s vámi již svou polohu sdílejí.
Krok 4: Nyní klikněte na Přijímat aktualizace polohy a zvolte, zda chcete dostávat oznámení od všech nebo pouze od lidí, se kterými sdílíte.
Krok 5: Toto je volitelné, můžete kliknout Upravit název umístění pro výběr nebo vytvoření štítku pro vaše aktuální místo.
Jak sdílet svou aktuální polohu v aplikaci Najít
Krok 1: Klikněte na Sdílejte moje místo v levém dolním rohu okna aplikace.
Krok 2: Poté vyberte jeden nebo více kontaktů ze seznamu.
Krok 3: Dále klikněte na Odeslat.
Krok 4: Nyní vyberte dobu, po kterou chcete svou polohu sdílet. Můžete si vybrat od jedné hodiny do konce dne až po neurčito.
Poté se objeví vyskakovací okno, které vám dá vědět, že s danou osobou sdílíte svou polohu. Chcete-li oznámení zavřít, klepněte na Ok.
Jak přestat sdílet svou polohu v aplikaci Najít
Chcete-li ukončit sdílení polohy na Najděte mou aplikaci je lehké. Stačí kliknout na tlačítko Informace vedle jejich jména na mapě a vybrat Zastavit sdílení polohy.
Chcete-li to provést úplně, znamená to přestat sdílet vaši polohu se všemi, kliknout na Já, na tlačítko Informace a vypnout přepínač pro Sdílejte moje místo.
Jak odesílat a přijímat oznámení v aplikaci Najít
Jedna z velkých a vzrušujících funkcí Najděte mou aplikaci je možnost posílat upozornění přátelům a dávat jim vědět, kdy dorazíte.
Jak přidat oznámení pro lidi
Krok 1: Klikněte na tlačítko Informace vedle jména osoby na mapě a klikněte přidat v části Oznámení.
Krok 2: Nyní vyberte Upozorňovat ve vyskakovacím okně
Krok 3: Pak si vyberte z možností Kdy (jejich jméno) přijede nebo Když (jejich jméno) odejde nahoře.
Krok 4: Můžete jim pojmenovat aktuální polohu nebo přidat umístění a vybrat jiné místo.
Krok 5: Nakonec klikněte na tlačítko přidat a poté Vytvořit oznámení.
Toto upozorní vašeho přítele nebo člena rodiny, když nastavíte upozornění.
Jak přidat oznámení pro sebe
Krok 1: Klikněte na Klikněte na tlačítko Informace vedle jména osoby na mapě, se kterou sdílíte svou polohu, a poté klikněte přidat v části Oznámení.
Krok 2: vybrat Oznámit (jméno osoby) ve vyskakovacím poli.
Krok 3: V horní části pak vyberte buď Když přijdu, nebo Když odejdu.
Krok 4: Buď můžete použít můj Aktuální umístění nebo klikněte přidat Místo pro výběr jiného místa.
Krok 5: Nyní zvolte, zda jim chcete poslat upozornění pouze jednou nebo pokaždé.
Krok 6: Nakonec klikněte na Přidat.
Jak upravit nebo odstranit oznámení
Krok 1: Klikněte na tlačítko Informace vedle jména osoby nebo vás na mapě a vyberte Oznámení
Krok 2: Chcete-li jej upravit, můžete provést změny a kliknout Hotovo.
Krok 3: Chcete-li jej odstranit, přejděte dolů a klikněte na Smazat oznámení. Klikněte na Smazat oznámení znovu, když se objeví vyskakovací okno pro potvrzení vaší akce.
Jak používat funkci Najít k vyhledání zařízení na Macu
Jak je uvedeno výše, můžete použít Najděte mou aplikaci také najít svůj iPhone, iPad a další idevice na vašem Macu. Krok je jednoduchý a přímočarý. Než půjdeme dále, musíte si nejprve přidat Mac do aplikace Najít.
Krok 1: Otevřená System Preferences Kliknutím Ikonu Apple > System Preferences z lišta menu.
Krok 2: klikněte Apple ID napravo od vašeho uživatelského jména.
Krok 3: Potom vyberte iCloud nalevo.
Krok 4: Přejděte a označte políčko pro Najít My Mac a klepněte na tlačítko povolit.
Krok 5: Volitelně můžete kliknout na Možnosti vedle Najít My Mac poté, co to dovolíte. Tím se zobrazí další obrazovka, která vám umožní zapnout a vypnout funkci Najít můj Mac a také Offline hledání.
Krok 6: Nakonec klikněte na tlačítko Hotovo uložit změny.
Jak najít zařízení pomocí aplikace Najít na Macu
Otevřená Najít My na vašem Macu a poté klikněte na Zařízení. Tím se zobrazí veškerý seznam vašich zařízení a jejich aktuální umístění na mapě. Pokud povolíte Rodinný sdílení, přinese to také seznam zařízení pro tyto členy rodiny. Uvidíte jejich umístění a také budete vědět, zda jsou online nebo offline.
S aplikací Find My můžete při sledování svého zařízení dělat spoustu věcí. Jsou následující
- Přehrát zvuk: Tím provedete ping zařízení
- Směry: To vám ukáže směr k umístění zařízení na mapě.
- Upozornit při nálezu: Pokud to říká, že nebylo nalezeno žádné umístění, tato možnost vás upozorní, když bude zařízení nalezeno.
- Označit jako ztracené: Tím dojde k uzamčení a sledování chybějícího zařízení
- Vymazat toto zařízení: Z důvodu zabezpečení a ochrany soukromí tím dojde k vymazání zařízení, odstranění vašich dat a ochraně zařízení pomocí zámku aktivace a deaktivaci Apple Pay.
- Odebrat toto zařízení: Touto možností je odstranit jej ze seznamu zařízení.
Nenechte si ujít
- iPhone se neustále restartuje/zasekává se na logu Apple iOS 15: Oprava
- Jak přesouvat položky připomenutí mezi seznamy na MacBooku a iPhone
- Jak snadno stahovat videa s Aimersoft iTube Studio
- Jak tisknout z iPhonu v iOS 13.1.2 a iPadOS
- Texty Apple Music nezobrazují iOS 15? Zde je návod, jak to opravit
- Sdílet ETA na vašem iPhonu nefunguje? Zde je návod, jak to opravit
- Jak přenést eSim z jednoho iPhone do druhého
Zabalený:
Projekt Najít My je skvělá a dvě aplikace, která nám umožňuje sledovat také naše přátele a zařízení. Jak můžete vidět, je docela jednoduché používat tuto aplikaci k nalezení našich přátel nebo sledování našich zařízení i na počítači Mac.
Pokud máte nějaké dotazy, použijte pole pro komentáře nebo můžete použít naše fórum k vytvoření nového vlákna o této skvělé aplikaci.







Napsat komentář