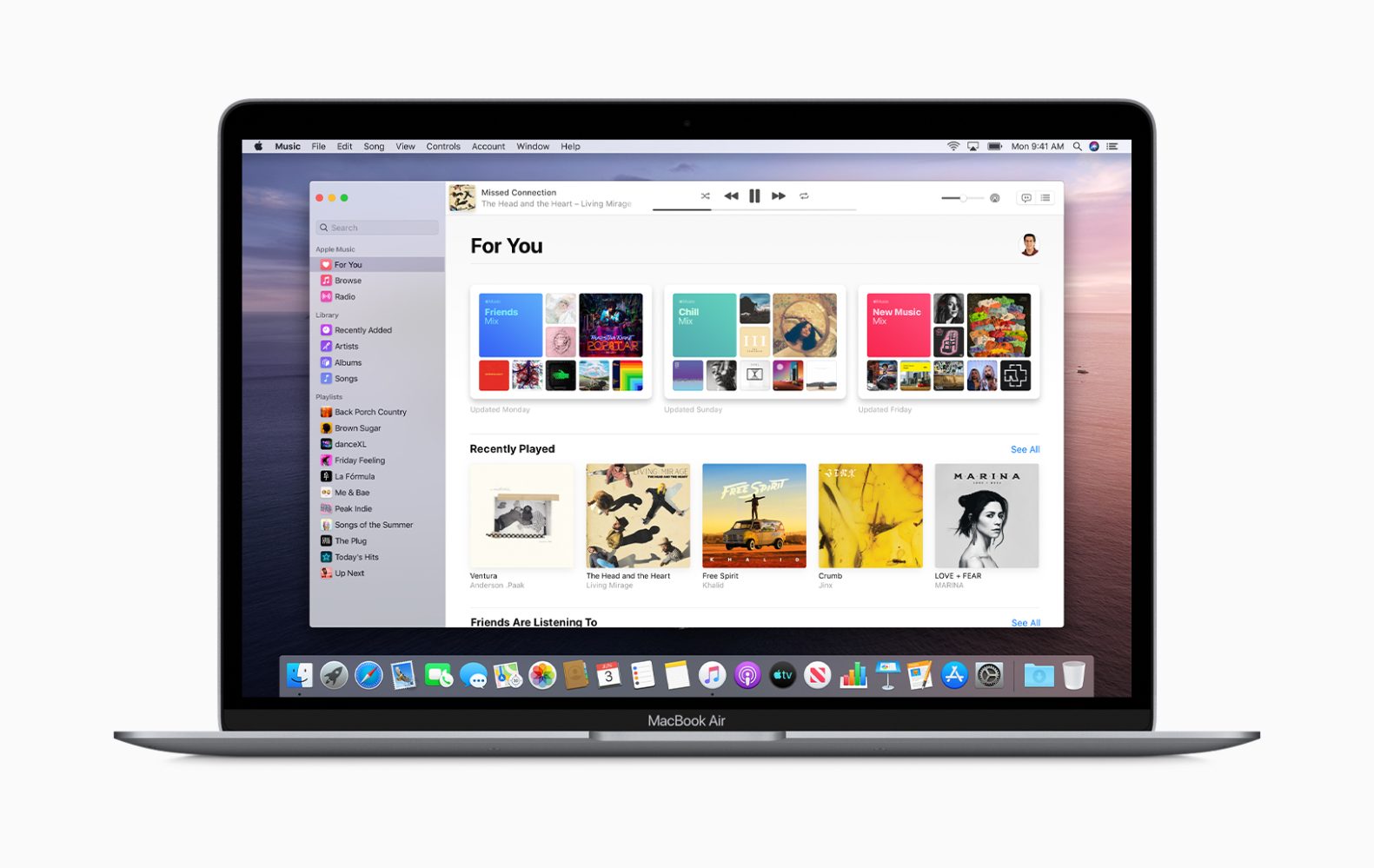
počínaje MacOS Catalina, již není novinkou, že Apple postupně stahuje iTunes z internetu a nahrazuje jeho funkčnost několika různými aplikacemi, jako je Hudba, Knihy, Podcasty a TV. Mnoho otázek, které mnoho lidí tak dychtí vědět, se týká Údržba a aktualizace iTunes pro iPhone, iPad nebo iPod?
Zde je dobrá zpráva, s macOS Catalina můžete svůj Mac stále používat k aktualizaci, obnově, zálohování a synchronizaci iPhonu a iPadu. Nyní můžeme používat aplikaci Finder k provádění veškeré údržby a těžkého zvedání.
Související:
- Jak opravit nefunkčnost App Store v MacOS Catalina
- Jak připojit telefon Android k televizi: USB nebo bezdrátové
- Nejlepší zámek aplikací pro iPhone
- Jak odemknout iPhone XR pro jakéhokoli operátora
- Jak opravit klávesnici iPadu, která nefunguje
- Jak zálohovat, obnovit tovární nastavení a obnovit smartphone LG
Výhoda používání našich počítačů Mac k aktualizaci našich iPhonů, iPadů a iPodů.
Zde na Techyloud také doporučujeme používat Mac k aktualizaci iPhone a dalších iOS zařízení. Když zkontrolujete naše návody pro odstraňování problémů s iPhone, zjistíte, že u většiny průvodců používáme aktualizaci pro Mac. Ale proč, možná se ptáte, no, hlavním důvodem je, že vyhledávač aplikací, kterým je iTunes, vždy na naše zařízení nainstaluje zbrusu novou plnou verzi iOS/iPadOS.
Když však aktualizujeme pomocí softwaru v nastavení našeho zařízení, nainstaluje se pouze změny kódu – takže většina kódu je přenesena z předchozích verzí systému iOS. Tato metoda aktualizace se nazývá delta aktualizace.
Naše zkušenosti a zkušenosti našich čtenářů ukázaly, že aktualizace iOS vzduchem způsobuje z dlouhodobého hlediska mnoho problémů a závad. Upřednostňujeme tedy spouštění aktualizace pomocí Macu než celkovou aktualizaci systémového softwaru v nastavení zařízení.
Ukončí iTunes pro Windows?
Odpověď je velké ne. Apple bude pokračovat v podpoře iTunes na Windows a zůstává to nejlepší způsob aktualizace zařízení iOS. Pokud tedy máte starší verzi Macu nebo Mac OS X, která nepodporuje MacOS Catalina, stále můžete používat iTunes k aktualizaci nejnovější verze iOS na iPhone a iPadOS. Apple prozatím nadále podporuje iTunes pro verzi pro Windows i Mac.
Aktualizace na macOS Catalina
Pokud chcete aktualizovat na macOS Catalina a také zamýšlíte aktualizovat svůj iOS nebo iPadOS pomocí aplikace Finder na Macu, měli byste si nejprve zálohovat knihovnu iTunes. Poté postupujte podle níže uvedených kroků a aktualizujte své zařízení iOS prostřednictvím macOS Catalina.
Jak aktualizovat váš iPhone, iPad nebo iPod pomocí aplikace Finder vašeho Macu
Krok 1: Nejprve spusťte svůj Mac.
Krok 2: Využít System Preferences > Aktualizace softwaru (Pokud chcete, aby byl váš Mac automaticky aktualizován, měli byste toto políčko zaškrtnout.)
Krok 3: Pokud čeká na aktualizaci systému macOS, proveďte nejprve tuto aktualizaci, než aktualizujete svůj iPhone, iPad nebo iPod.
Krok 4: Připojte svůj iPhone, iPad nebo iPod k počítači Mac pomocí kabelu Lightning USB.
Krok 5: Pokud nyní na vašem iDevice uvidíte zprávu „odemkněte iPad, abyste mohli používat příslušenství“, klepněte na své iDevice a zadejte své Face ID, Touch ID nebo přístupový kód, abyste se dostali na domovskou obrazovku.
Krok 6: Pokud připojujete zařízení k Macu poprvé po aktualizaci na macOS Catalina, budete požádáni, abyste zařízení důvěřovali.
1. Stačí kliknout na tlačítka důvěry na obou zařízeních (Mac a iDevice)
2. Zadáním přístupového kódu zařízení do zařízení potvrďte důvěryhodnost.
Krok 7: Otevřete na Macu aplikaci Finder (najdete ji v Docku)
Krok 8: Vyhledejte své iDevice v levém postranním panelu Finderu pod nadpisem Locations.
Krok 9: Chcete-li zobrazit informace o panelu podrobností na kartě Obecné, vyberte své zařízení.
Krok 10: Nejprve byste měli své zařízení zálohovat pomocí Zálohovat nyní (volitelné)
Krok 11: Klepnutím na tlačítko Zkontrolovat aktualizaci na kartě Obecné aktualizujte zařízení na nejnovější verzi.
Krok 12: Klikněte na Stáhnout a aktualizovat. (Pokud budete vyzváni, zadejte svůj přístupový kód)
Krok 13: Aplikace Finder nyní aktualizuje váš iPhone, iPad nebo iPod touch na nejnovější verzi iOS pomocí úplné aktualizace, nikoli Delta.
Funkce Finder Apps pro iPhone, iPad nebo iPod
Finder dělá na vašem zařízení spoustu pěkných věcí. Pomocí Finderu můžete například spravovat své zařízení, zálohovat, šifrovat zálohy a obnovovat. Kdykoli připojíte svůj iPhone, iPad nebo iPod, otevřete jej v postranním panelu aplikace Finder, budete moci své zařízení zálohovat, aktualizovat nebo dokonce spravovat.
K synchronizaci stačí klepnout na každou kategorii, vybrat možnosti synchronizace zaškrtnutím a klepnout na velké tlačítko Synchronizovat ve spodní části okna Finder vašeho zařízení vedle grafu úložiště.
Poznámka: Na rozdíl od dřívějších verzí iTunes neobsahuje Finder funkci, která vám umožňuje přeskupit aplikaci pro iPhone nebo iPad na různé domovské obrazovky nebo složky. Tato funkce byla již dávno odstraněna z iTunes a nenajdete ji ani ve Finderu.
Pokud chcete změnit uspořádání svých aplikací na nejnovějším iOS 13 a iPadOS, můžete to udělat pomocí nového Rychlé akce možnost s názvem Přeuspořádat aplikace. Tato možnost se zobrazí, když dlouze stisknete aplikace nebo složky na domovské obrazovce.
Jak již bylo zmíněno, přístup k této možnosti je velmi jednoduchý, stačí stisknout ikonu aplikace nebo složku, kterou chcete změnit nebo provést jakoukoli konkrétní akci.






Napsat komentář