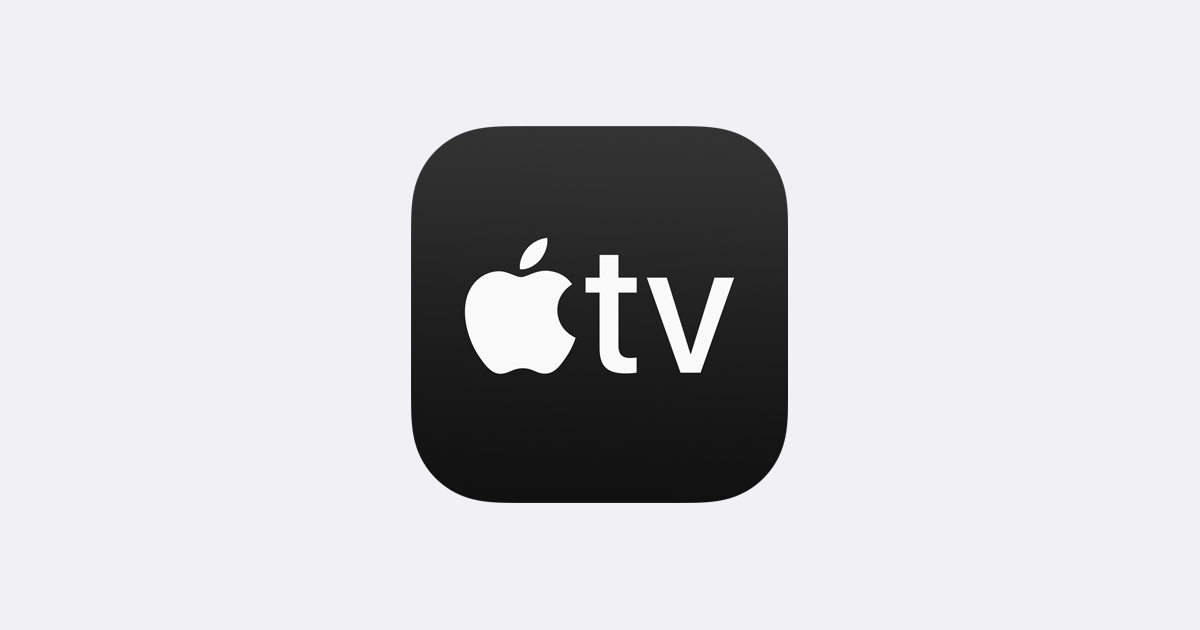
Zapnutí titulků je nejdůležitější zejména při sledování zahraničních filmů nebo při sledování filmů se zvukem. Takže s ohledem na to vám ukážeme, jak zapnout titulky or titulky pro vaši Apple TV nebo aplikaci Apple TV.
Vím, že to může znít matoucí, protože Apple TV není jen jedna věc. Máme různé Apple TV v různých nastaveních. V tomto příspěvku vám však ukážeme všechny zapojené Apple TV
Apple TV: Toto je prémiové streamovací zařízení společnosti Apple. Dodává se v černé krabičce, která vám umožní připojit se k televizi a streamovat obsah, stahovat aplikace nebo hrát hry.
Aplikace Apple TV: Na druhé straně je to aplikace Apple pro streamování videa. Aplikace je dostupná pro iPhone, Mac, chytré televizory, streamovací zařízení třetích stran a samotnou Apple TV.
Apple TV+: Toto je předplatitelská služba streamování videa společnosti Apple. Když se zaregistrujete do Apple TV+, získáte přístup k exkluzivním televizním pořadům a filmům od společnosti Apple.
Doufám, že máte jasno, nyní se podíváme na to, jak zapnout nebo vypnout titulky pro Apple TV nebo v aplikaci Apple TV.
Jak zapnout titulky na Apple TV
Pomocí Apple TV můžete sledovat své nákupy v iTunes, pořady Apple TV+ nebo obsah z Prime Video, BBC iPlayer, All4 a dalších streamovacích služeb. A chcete-li toto vše zapnout, budete muset změnit nastavení na svém zařízení.
Chápeme, že většina video aplikací je vybavena touto funkcí, ale některé ne. Takže změna nastavení nyní povolí titulky vašeho zařízení.
Titulek na Apple TV:
Krok 1: Otevřete Nastavení aplikace a jdi Přístupnost > Titulky a titulky.
Krok 2: Nyní zapněte Skryté titulky + SDH
Titulky na Macu:
Krok 1: Otevřete System Preferences a jdi Přístupnost.
Krok 2: Potom vyberte Titulky z sidebar a zaškrtněte políčko Preferovat zavřeno titulky a SDH.
Titulky na chytré televizi nebo streamovacím zařízení:
Krok 1: Otevřete Aplikace Apple TV a přejděte na nastavení v aplikaci.
Krok 2: Pak jdi Přístupnost > Titulky a titulky.
Krok 3: Zde zapněte Skryté titulky a SDH.
Pokud tuto možnost nemůžete najít, prohlédněte si nastavení na chytré televizi nebo jiném zařízení.
Jak zapnout titulky a titulky během přehrávání na Apple TV
Zapnutí titulků nebo titulků během přehrávání Apple TV je jednoduché a nemusíte se vracet do nastavení Apple TV. Postupujte podle pokynů níže.
Titulky na Apple TV:
Krok 1: Při sledování filmu přejeďte prstem z horní části dotykové plochy na ovladači Siri Remote. (Pokud nemáte Siri Remote, postupujte podle pokynů pro Smart TV)
Krok 3: Měli byste vidět a Panel titulků zobrazte, vyberte titulky nebo titulky které chcete používat.
Zapnutí titulků na zařízení iPhone, iPad nebo iPod touch:
Krok 1: Při sledování filmu klepnutím na obrazovku zobrazíte ovládací prvky přehrávání.
Krok 2: Nyní v pravém dolním rohu klepněte na Ikona titulků a zvolte titulky nebo titulky chceš.
Zapnutí titulků na Macu:
Krok 1: Při sledování filmu na AppleTV+ nebo obsahu iTunes v aplikaci Apple TV umístěte ukazatel myši na okno Apple TV a zobrazte ovládací prvky přehrávání.
Krok 2: Nyní klikněte na tlačítko Ikona titulků v pravém dolním rohu a vyberte titulky nebo titulky chceš.
Krok 3: Můžete také klepnout na Ikona titulků z dotek Bar na MacBook Pro.
Zapnutí titulků na chytré televizi nebo streamovacím zařízení:
Krok 1: Při sledování filmu stiskněte šipku dolů na dálkovém ovladači.
Krok 2: Přejděte na Panel titulků který se objeví, a vyberte titulky nebo titulky které chcete používat.
Krok 3: Měli byste projít nastavení na svém Smart TV nebo streamování zařízení, pokud tato nastavení nemůžete najít.
Jak přizpůsobit titulky nebo titulky na Apple TV
Můžete si také přizpůsobit styl titulků na Apple TV, aby byly jasnější a srozumitelnější. Můžete změnit písmo, velikost, barvu, okraje nebo pozadí. K tomu všemu se musíte vrátit do nastavení Titulky a titulky na vašem zařízení. Všechny změny, které jste zde provedli, se jistě objeví na vaší Apple TV.
Přizpůsobení titulků na Apple TV:
Krok 1: Otevřete Nastavení aplikace a jdi obecně > Přístupnost.
Krok 2: Zde vyberte Titulky a titulky a jdi Styl.
Na iPhonu, iPadu nebo iPodu touch:
Krok 1: Otevřete Nastavení aplikace a jdi Přístupnost.
Krok 2: A pak klepněte na Titulky a titulky > Styl.
Na počítači Mac:
Krok 1: Otevřete System Preferences a jdi Přístupnost
Krok 2: Zde vyberte Titulky z postranního panelu a aktivujte kliknutím na Přidat (+) tlačítko pro vytvoření nového stylu.
Na chytré televizi nebo streamovacím zařízení:
Krok 1: Otevřete aplikaci Apple TV a přejděte na nastavení v aplikaci.
Krok 2: Teď jdi Přístupnost > Titulky a Popisky > Styl.
Jak vytvořit zástupce usnadnění pro titulky na dálkovém ovládání
To je pro ty, kteří mají zařízení Apple TV se Siri Remote. Pomocí níže uvedeného kroku můžete povolit zkratku Usnadnění, která ještě více usnadní zapnutí nebo vypnutí skrytých titulků.
Krok 1: Otevřete Nastavení aplikace a jdi obecně > Přístupnost.
Krok 2: Nyní přejděte dolů na Klávesová zkratka pro přístupnost a rozhodnout se pro jeho použití Skryté titulky.
Krok 3: Poté třikrát klepněte na dotykovou plochu vašeho Siri Remove a zapněte nebo vypněte titulky při sledování filmů na Apple TV.
To je vše, alespoň jste se naučili zapnout titulky a titulky na vaší Apple TV. Užijte si to a nezapomeňte šířit lásku sdílením tohoto příspěvku se svými přáteli.
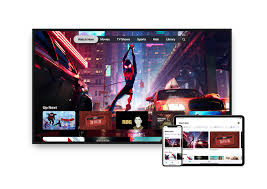






Napsat komentář