
Jak pořídit snímky obrazovky na iPhone 7? Snímek obrazovky na iPhone 7 iOS 14? Jak pořídit snímky obrazovky na iPhone 7 bez tlačítka Domů? Zástupce snímku obrazovky iPhone 7? Cara screenshot iPhone 7 Plus? Poklepejte na snímek obrazovky na iPhone 7 Plus?
Níže vám ukážeme všechny metody, které můžete použít k pořizování snímků obrazovky na vašem iPhone 7, iPhone 7 Plus a dokonce i na smartphonu iPhone 6. Postupujte podle níže uvedených metod a kroků.
Jak pořídit snímek obrazovky na iPhone 7
Krok 1: Stiskněte Boční tlačítko na vašem iPhone 7. Současně také stiskněte Tlačítko Domů. Nyní, jakmile pustíte tlačítko, pořídí se snímek obrazovky. Pamatujte, že pokud se vám nepodaří stisknout tlačítko Spánek / Wake a Tlačítka domů ve stejnou chvíli váš iPhone 7 náhodně vyvolá další akce, jako je Siri nebo uzamkne vaše zařízení. Ujistěte se tedy, že je stisknete současně.
Krok 2: Po pořízení snímku obrazovky uslyšíte zvuk závěrky fotoaparátu a ve spodní části se zobrazí náhled snímku obrazovky. Chcete-li nyní snímek obrazovky upravit, klepněte na něj a uvidíte možnost anotovat a upravit snímek obrazovky.
Zde můžete také využít možnost oříznout snímek obrazovky. Dále, pokud nechcete zvuk snímku obrazovky, můžete jej ztlumit tím, že svůj iPhone ztlumíte.
Krok 3: Chcete-li sdílet snímek obrazovky, klepněte a podržte náhled, čímž přímo přeskočíte na Sdílet list a odešlete snímek obrazovky do aplikace, kterou chcete sdílet. Náhled snímku obrazovky můžete také zavřít a automaticky se uloží do alba snímků obrazovky v aplikaci Fotky.
Jak pořídit snímek obrazovky na iPhone 7 Plus pomocí Assistive Touch
Pomocí Assistive Touch můžete dobře pořídit snímek obrazovky.
Krok 1: umožnit Pomocný dotyk, Přejděte na Nastavení > obecně > Přístupnost > Pomocný dotyk a povolit Možnost Assistive Touch. Nyní byste měli vidět na obrazovce přidané poloprůhledné tlačítko.
Krok 2: Přizpůsobte nabídku nejvyšší úrovně, klepněte na něj a poté klepněte na ikonu Vlastní a vyberte Screenshot ze seznamu. Tlačítko snímku obrazovky bude poté přidáno do nabídky Assistive Touch Menu. Klepnutím na kteroukoli z výchozích ikon ji můžete nahradit tlačítkem Snímek obrazovky nebo jakoukoli jinou možností ze seznamu.
Krok 3: Nyní, když je možnost snímku obrazovky přidána do Asistenční dotykové menu, můžete kdykoli pořídit snímek obrazovky jednou rukou klepnutím na tlačítko Assistive Touch a poté na tlačítko snímku obrazovky.
Jak zobrazit snímky obrazovky na iPhone 7 Plus iOS 14
Jakýkoli snímek obrazovky, který pořídíte svým iPhone 7, bude v albu Screenshots v aplikaci Fotky. Toto album se automaticky vytvoří, jakmile pořídíte první snímek obrazovky.
Kdykoli nyní pořídíte snímky obrazovky, budou automaticky přidány do alba. Usnadníte si tak kdykoli najít všechny snímky obrazovky klepnutím na seznam alb.
Snímek obrazovky iPhone 7 a 7 Plus nefunguje
zkusili jste pořídit snímky obrazovky pomocí výše uvedených kroků a nefunguje to? Problém může být menší a není třeba panikařit. Zkuste vynutit restart vašeho iPhone stisknutím a podržte tlačítka Home a Power společně po dobu alespoň 10 sekund.
Po restartu vašeho iPhone 7 zkuste znovu pořídit snímek obrazovky. Věřím, že tentokrát to vyjde. Pokud však odmítne pořídit snímek obrazovky, je čas použít Assistive Touch k pořízení snímku obrazovky podle výše uvedené metody.
Poklepejte na snímek obrazovky na iPhone 7
Můžete také pořizovat snímky obrazovky na svém iPhone 7 pomocí funkcí dvojitého klepnutí. Budete muset nastavit funkci k provedení akce snímku obrazovky. Chcete-li to provést, postupujte podle níže uvedených kroků.
- Přejděte do Nastavení> Usnadnění> Dotek a klepněte na Zpět Tap.
- Klepněte dvakrát nebo třikrát a vyberte akci.
- Dvojitým nebo trojitým klepnutím na zadní část iPhonu spustíte nastavenou akci.
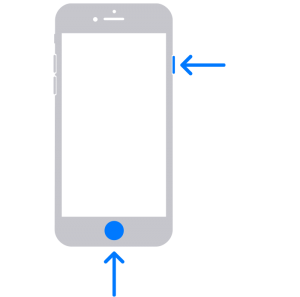





Napsat komentář