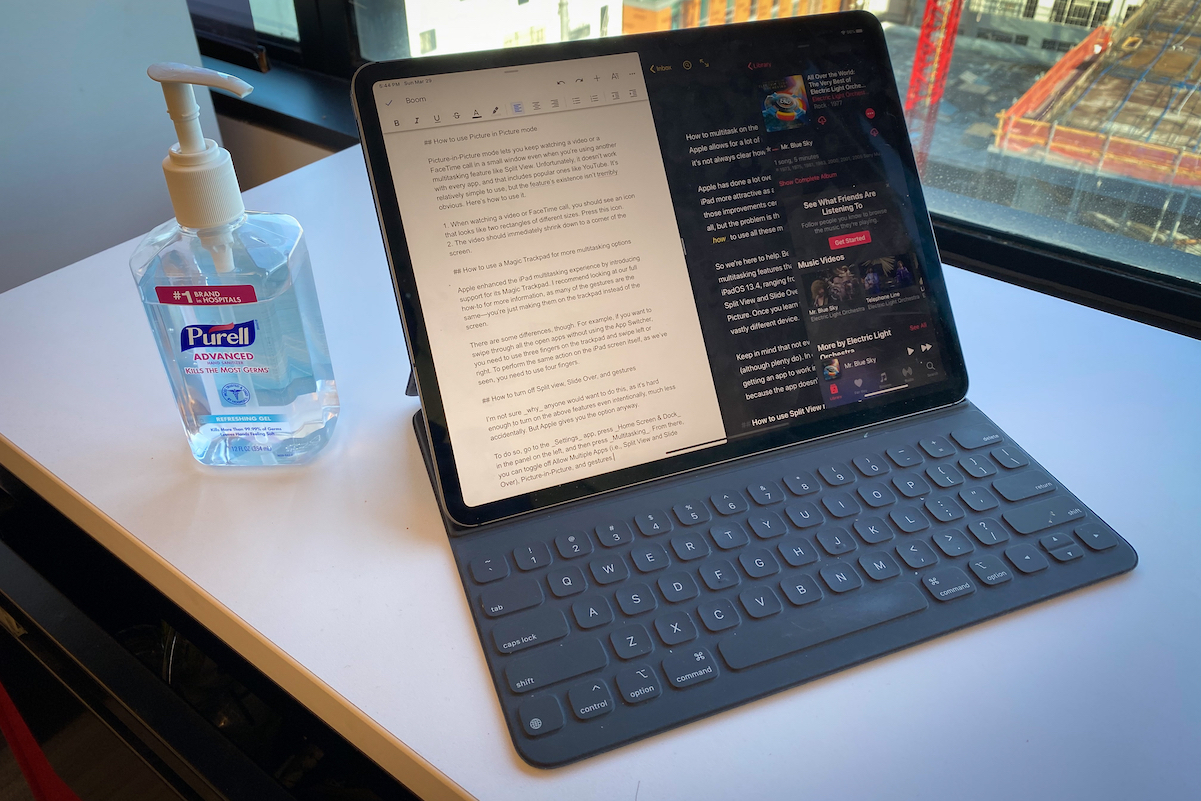
Zajímá vás, jak rozdělit obrazovku na vašem iPadu? S novým iPad OS je to možné. Na svém iPadu můžete rozdělit obrazovku a užívat si multitasking stejně jako na stolním počítači nebo Macu. Obecně platí, že všechny iPady běžící na iPadOS podporují rozdělenou obrazovku a zahrnují nově oznámené iPad Pro 2021, iPad mini, iPad 4 Air, iPad Pro 2020, Etc.
Rozdělenou obrazovku lze označit jako multitasking. To je schopnost otevřít dvě aplikace na vašem iPadu a pracovat na nich. Multitasking si tedy můžete velmi dobře užít, když máte na iPadu rozdělenou obrazovku. Nyní vám ukážeme, jak rozdělit obrazovku na vašem iPadu.
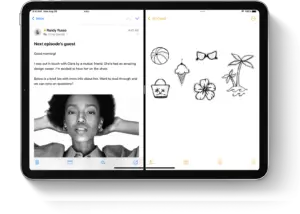
Typ rozdělené obrazovky nebo multitaskingu
Pokud používáte aplikace, které podporují multitasking, můžete při používání aplikace snadno rozdělit obrazovku a otevřít také jinou aplikaci. Existují tři typy Rozdělit obrazovku a zahrnují
Rozdělit pohled: To zahrnuje dvě aplikace zobrazené vedle sebe. Velikost aplikací můžete změnit přetažením posuvníku, který se mezi nimi zobrazí.
Slide Over: V Slide Over se jedna aplikace zobrazí v menším plovoucím okně, které můžete přetáhnout na levou nebo pravou stranu obrazovky.
Středové okno: Zde v některých aplikacích můžete otevřít prostřední okno, které vás přiměje soustředit se na konkrétní aplikaci a zároveň přistupovat k dalším položkám, jako je e-mail nebo poznámka.
Jak rozdělit obrazovku na iPadu
Pomocí funkcí rozdělené obrazovky můžete otevřít více aplikací pro iPad a níže je uveden postup, jak to udělat.
Krok 1: Otevřete aplikaci.
Krok 2: Klepněte na Tlačítko multitaskingu což jsou tři tečky v horní části obrazovky.
Krok 3: Dále klepněte na ikonu Tlačítko Split View nebo Tlačítko Slide Over. Tím se aktuální aplikace přesune stranou a zobrazí se vaše domovská obrazovka.
Krok 4: Nyní vyberte druhou aplikaci z domovské obrazovky a klepněte na ni. Přejetím doleva nebo doprava zobrazíte aplikace na dalších stránkách domovské obrazovky.
Pokud zvolíte a Rozdělené zobrazení, druhá aplikace se zobrazí vedle aktuální aplikace. Ale pokud si vyberete Přesuňte se, druhá aplikace se otevře na celou obrazovku a aktuální aplikace se přesune do menšího okna, které můžete přesunout na pravou nebo levou stranu obrazovky.
Jak používat Dock k rozdělení obrazovky na iPadu
Krok 1: Otevřete aplikaci.
Krok 2: Posuňte jeden prst nahoru od spodního okraje obrazovky, dokud se nezobrazí Dock, a uvolněte.
Krok 3: Dotkněte se a podržte druhou aplikaci v doku a poté ji okamžitě přetáhněte nahoru z doku.
Nyní, když přetáhnete aplikace na levém nebo pravém okraji obrazovky, zobrazí se v rozděleném zobrazení s aktuální aplikací. Pokud však aplikaci pustíte uprostřed obrazovky, zobrazí se v okně Slide Over.
Jak používat knihovnu aplikací k rozdělení obrazovky na iPadu
Krok 1: Klepněte na ikonu Knihovna aplikací na pravé straně Docku.
Krok 2: Dotkněte se a podržte jednu z větších ikon aplikací a poté ji přetáhněte do zobrazení Split View nebo Slide Over. Chcete-li zobrazit další aplikaci podle kategorie, klepněte na jednu ze skupin menších ikon aplikací. Klepnutím na vyhledávací panel knihovny aplikací zobrazíte všechny své aplikace a poté přetažením jedné z nich rozdělíte obrazovku.
Jak používat Spotlight k rozdělení obrazovky na iPadu
K rozdělení obrazovky pomocí reflektoru budete potřebovat a klávesnice, jako je Apple Magic Keyboard, připojená k vašemu iPadu.
Krok 1: Otevřete aplikaci.
Krok 2: Stisknutím kláves Command (⌘)–mezerník na klávesnici otevřete Spotlight.
Krok 3: Dále zadejte název druhé aplikace, kterou chcete otevřít. Dotkněte se a podržte ikonu druhé aplikace, když se objeví ve výsledcích Spotlight, a poté ji přetáhnete z reflektoru.
Pokud přetáhnete aplikaci do na levém nebo pravém okraji obrazovky se zobrazí v rozděleném zobrazení s aktuální aplikací. A pokud aplikaci pustíte doprostřed obrazovky, objeví se v okně Slide Over.
Jak otevřít střední okno na iPadu
Pamatujte, že středové okno je součástí způsobů, které můžete použít k rozdělení obrazovky na vašem iPadu. Níže je uvedeno, jak toto okno otevřít.
Krok 1: Otevřete aplikaci, která podporuje středové okno, jako je Mail nebo Poznámka.
Krok 2: Klepněte a podržte jednotlivý e-mail nebo poznámku ze seznamu aplikací.
Krok 3: V zobrazené nabídce klepněte na Otevřít v novém okně.
Nyní k uzavření prostředního okna klepněte na Hotovo nebo Zavřít. Můžete také klepnout na tlačítko Multitasking a poté klepnout na jedno z tlačítek pro změnu prostředního okna na celou obrazovku, rozdělené zobrazení nebo přetažení.
Jak provést úpravy na rozdělené obrazovce
Upravit rozdělené zobrazení
Krok 1: Chcete-li upravit velikosti aplikací, přetáhněte oddělovač aplikací doleva nebo doprava. Chcete-li však aplikacím poskytnout stejný prostor, přetáhněte oddělovač aplikací do středu obrazovky.
Krok 2: Chcete-li změnit aplikaci Split View na aplikaci Slide Over, klepněte na tlačítko Multitasking a poté klepněte na tlačítko Slide Over. Nebo se jen dotkněte a podržte tlačítko Multitasking a přetáhněte aplikaci na jinou aplikaci.
Krok 3: Chcete-li zavřít Split View, klepněte na tlačítko Multitasking a potom klepněte na tlačítko celé obrazovky. Nebo můžete přetáhnout oddělovač aplikace přes aplikaci, kterou chcete zavřít.
Krok 4: Chcete-li nahradit aplikaci, přejeďte prstem dolů z horní části aplikace a poté vyberte jinou aplikaci z domovské obrazovky nebo doku.
Upravit Slide Over
Krok 1: Chcete-li přesunout aplikaci Slide Over, použijte tlačítko Multitasking a přetáhněte ji doleva nebo doprava.
Krok 2: Na přepněte aplikaci Slide Over na aplikaci Split View, klepněte na tlačítko Multitasking a poté klepněte na tlačítko Split View.
Krok 3: Chcete-li skrýt aplikaci Slide Over, dotkněte se a podržte tlačítko Multitasking a poté přetáhněte aplikaci z obrazovky doleva nebo doprava.
Krok 4: Chcete-li zobrazit další aplikace, které máte v rozděleném zobrazení, dotkněte se a podržte spodní okraj aplikace a přetáhněte ji nahoru.
Jak přetahovat mezi aplikacemi na iPadu
Pomocí drag and drop můžete přesouvat informace z jedné aplikace do druhé. Je to jako způsob, jakým přesouváte text z jednoho prohlížeče do druhého. Totéž můžete udělat na a poznámku, obrázek z Fotek do e-mailu nebo událost kalendáře do textové zprávy. Níže je uveden postup, jak to provést na vašem iPadu.
Krok 1: Použijte Rozdělené zobrazení or Přesuňte se otevřete dvě aplikace, které do nich chcete přetáhnout.
Krok 2: Dotkněte se a podržte fotografii nebo soubor, dokud se nezobrazí, že se mírně zvedne z obrazovky. Chcete-li přetáhnout text, nejprve jej vyberte a poté jej podržte. Chcete-li přetáhnout fotografii, dotkněte se jedné a podržte ji, mírně ji přetáhněte a poté ji držte, zatímco dalším prstem klepnete na další položky. Uvidíte dávku označující číslo, které bylo vybráno.
Krok 3: Nyní můžete táhnout fotografii, soubor nebo text do jiné aplikace.
To je vše. Můžete také použít Obraz v obraze pro sledování videí, zatímco na iPadu používáte jiné aplikace. To je jedna z úžasných funkcí, které přicházejí s iPad OS.






Napsat komentář