
Dostali jste nové iPhone 13 chytrý telefon? Přemýšlíte, jak pořídit snímky obrazovky na zařízení? Chápeme to, protože to může být trochu matoucí, zejména pokud pocházíte ze starého iPhone nebo z OS Android. Pořízení snímku obrazovky na vašem iPhone 13 je jedním z nejjednodušších způsobů, jak zachytit nějaké věci, které můžete někomu ukázat nebo ještě lépe jako důkaz něčeho.
Snažíme se zde říci, že snímek obrazovky je nezbytný pro všechny uživatele iPhone. Níže vás tedy seznámíme s metodami, jak pořizovat snímky obrazovky iPhone 13 zařízení.
Metoda #1: Použití bočního tlačítka a tlačítka hlasitosti
Snad nejjednodušší způsob, jak rychle pořídit snímek obrazovky iPhone 13, používá boční tlačítko a tlačítko pro zvýšení hlasitosti. Jediné, co musíte udělat, je držet boční tlačítko a tlačítko pro zvýšení hlasitosti zároveň. Jakmile tato tlačítka uvolníte, pořídí se snímek obrazovky.
Uslyšíte známý zvuk závěrky a ve spodní části obrazovky se zobrazí náhled tohoto snímku obrazovky. Pokud na něj klepnete, zobrazí se možnost upravit, oříznout a anotovat snímek obrazovky.
Pokud na náhled klepnete a podržíte, budete přesměrováni na sdílený list, kde můžete snímek obrazovky odeslat do aplikace, kterou si vyberete.
Pokud také zavřete náhled, snímek obrazovky se automaticky uloží do alba Screenshot v aplikaci Fotky na vašem iPhone 13.
Metoda č. 2: Použití pomocného dotyku
Nemusíte vždy používat fyzická tlačítka na svém iPhone 13 Pro udělat snímek obrazovky.
Pouhým klepnutím na obrazovku můžete pomocí Assistive Touch rychle pořídit snímek obrazovky.
Nejprve byste museli povolit Assistive Touch tím, že přejdete na Nastavení > Obecné > Usnadnění > Pomocný dotyk.
Jakmile aktivujete Assistive Touch, uvidíte na obrazovce poloprůhledné tlačítko – to je Assistive Touch.
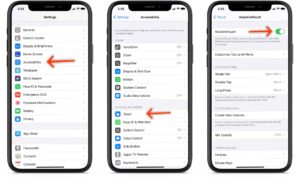
Nyní byste si jej museli přizpůsobit, abyste mohli pořídit snímek obrazovky jediným klepnutím.
Chcete-li to provést, klepněte na tlačítko a poté na ikonu Vlastní (ikona hvězdičky).
Vyberte snímek obrazovky ze seznamu, který najdete, a snímek obrazovky se automaticky přidá do asistenční dotykové nabídky. Kdykoli chcete pořídit snímek obrazovky, stačí klepnout na pomocné dotykové tlačítko a poté na tlačítko Snímek obrazovky.
Stejně jako u první metody můžete poté pracovat s náhledem snímku obrazovky a sdílet jej přímo odtud. Snímek obrazovky se uloží do alba Snímky obrazovky ve vaší aplikaci Fotky.

Jak pořídit snímek obrazovky na iPhone 13 dvojitým klepnutím
- Otevřete Nastavení na vašem iPhone 13
- Přejděte dolů na (nebo vyhledejte) Usnadnění
- Vyberte dotyk
- Přejděte dolů a klepněte na Zpět Klepněte
- Vyberte možnost Dvojité klepnutí nebo Trojité klepnutí
- Vyberte možnost Dvojité klepnutí, od Přepínače aplikací a Ztlumení až po snímek obrazovky a plochu.
- Můžete také vybrat zkratku a vytvořit nové zkratky, které se aktivují klepnutím na Zpět v samostatné aplikaci Klávesové zkratky.
Jak pořídit snímek obrazovky pomocí Siri
No, Siri je další úžasná funkce, kterou je Apple Assistant, která vám může pomoci udělat více na vašem zařízení pomocí hlasu. Pomocí Siri můžete dělat mnoho věcí a jednou z nich je pořizování snímků obrazovky.
Chcete-li snímek obrazovky na vašem iPhone 13, vše, co potřebujete, je říct hlasový příkaz „Hey Siri“ nebo dlouze stisknout boční tlačítko/tlačítko napájení. Poté byste měli ve spodní části vidět zjednodušené rozhraní Siri, které vám ukazuje, že asistent poslouchá vaše příkazy. Nyní můžete Siri požádat, aby pořídila snímek obrazovky, a ten jej pořídí za vás. Náhled uvidíte v levém dolním rohu.
Můžete dokonce požádat Siri, aby otevřela aplikaci Fotky, a ta vás přenese do nabídky nedávno přidaných fotografií.
Jak zobrazit snímek obrazovky na iPhone 13 / 13 Pro Max
Můžete vidět a zobrazit všechny své Ukázky alba v aplikaci Fotky. Album se automaticky vytvoří stejně jako vaše album selfie. Stačí otevřít Fotky app, klepněte na Alba tab. Poté přejděte dolů na Typy médií, a v seznamu najdete album Screenshots.
Jak upravit snímek obrazovky na iPhone 13
Po úspěšném pořízení snímku obrazovky na vašem zařízení uslyšíte zvuk závěrky a v levém dolním rohu se zobrazí náhled snímku obrazovky. Chcete-li jej upravit, stačí na něj klepnout a poté se zobrazí možnost anotovat a upravit snímek obrazovky pomocí textu, podpisu, šipek a dalších. Pokud chcete, můžete snímek obrazovky dokonce oříznout.
Pokud chcete ztlumit zvuk snímku obrazovky, přepněte svůj iPhone do režimu Ztlumit.
Jak sdílet snímek obrazovky na iPhone 13 / 13 Pro Max
Sdílení snímku obrazovky je také docela snadné. Vše, co potřebujete, je klepnout a podržet na náhledu, abyste přímo přešli na list Sdílení a odtud pak můžete odeslat snímek obrazovky do aplikace, kterou si vyberete. I když náhled snímku obrazovky zavřete, bude stále uložen do alba snímků obrazovky v aplikaci pro fotografie.
Jak můžete vidět, pořiďte snímky obrazovky iPhone 13 je velmi snadné. Mnoho lidí bude preferovat metodu držení kombinace tlačítka Volume Up a Power pro pořizování snímků obrazovky. To zní dobře, ale když jsou vaše ruce příliš zaneprázdněné, můžete použít Siri k pořízení snímku obrazovky.
Časté dotazy ke snímkům obrazovky iPhone 13
Otázka: Jak uděláte snímek obrazovky iPhone 13?
A: Snadný! použijete jednu ze dvou metod vysvětlených v příspěvku výše.
Otázka: Jak udělám snímek obrazovky iPhone 13 a uložit to?
A: S jeho ukládáním se opravdu nemusíte obtěžovat, protože se automaticky uloží do Ukázky album v aplikaci Fotky.
Otázka: Jak udělám snímek obrazovky iPhone 13 bez domovského tlačítka?
A: Stačí současně podržet boční tlačítko a tlačítko pro zvýšení hlasitosti, snímek obrazovky bude pořízen, jakmile obě tlačítka pustíte.
Otázka: Mohu upravit iPhone 13 screenshoty?
A: Tak určitě! Stačí klepnout na náhled snímku obrazovky a upravit jej.
Otázka: Jak mohu sdílet své iPhone 13 screenshoty?
A: Klepnutím a podržením náhledu snímku obrazovky zobrazíte sdílený list.





Napsat komentář