
S uvedením iPhone 15 Pro a Max, Apple nadále ohromuje svými inovativními funkcemi, z nichž jednou je pokročilá možnost nahrávání obrazovky. Tato funkce se v našich digitálních životech stává stále důležitější, ať už pro vytváření výukových programů, zachycování nezapomenutelných okamžiků, výpočet nebo sdílení hry. V tomto komplexním průvodci vás provedeme vším, co potřebujete vědět o nahrávání obrazovky na vašem počítači iPhone 15.

Co je nahrávání obrazovky a proč je užitečné?
Nahrávání na obrazovce umožňuje zachytit vše, co se děje na obrazovce vašeho zařízení. Tato funkce je užitečná pro různé účely, od vytváření výukového obsahu a nahrávání videohovorů až po dokumentaci softwarových chyb. s iPhone 15Apple tuto funkci vylepšil, takže je intuitivnější a bohatší než kdy jindy.
Jak povolit nahrávání obrazovky na iPhone 15
Než začnete nahrávat, musíte povolit funkci nahrávání obrazovky. Zde je postup:
- Otevřete aplikaci Nastavení: Klepněte na ikonu ozubeného kola na domovské obrazovce.
- Control Center: Přejděte do nastavení Control Center.
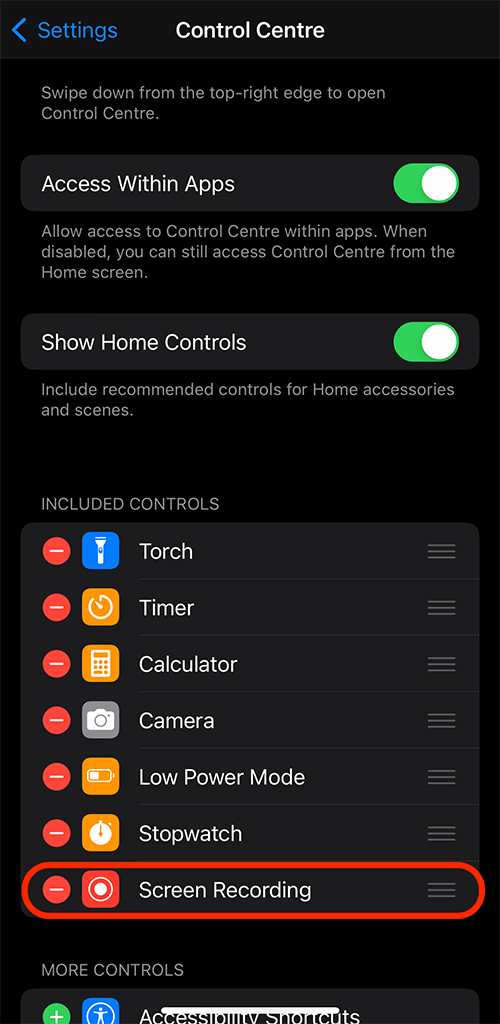
- Přizpůsobte ovládací prvky: Najděte a přidejte možnost Nahrávání obrazovky, abyste ji zahrnuli do svého Ovládacího centra.
Nyní máte rychlý přístup k nahrávání obrazovky z Ovládacího centra.
Spuštění prvního záznamu obrazovky
Chcete-li zaznamenat své iPhone 15na obrazovce , postupujte takto:
- Vstupte do Ovládacího centra: Přejeďte prstem dolů z pravého horního rohu obrazovky.
- Začít nahrávat: Klepněte na ikonu Nahrávání obrazovky (vypadá jako tečka v kruhu).

- Countdown: Před začátkem nahrávání začne třísekundové odpočítávání, které vám umožní přejít na obrazovku, kterou chcete nahrávat.
- Zastavte nahrávání: Stiskněte v levém horním rohu (červená), když chcete zastavit nahrávání.
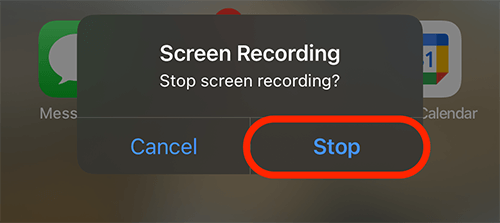
- Oznámení o dokončení nahrávání: Obdržíte upozornění, že nahrávání obrazovky je dokončeno. V tomto oznámení můžete vidět, kde je uloženo.

Můžete nahrávat zvuk při nahrávání obrazovky?
Ano, vaše iPhone 15 může nahrávat jak interní, tak externí zvuk přes mikrofon. Chcete-li zahrnout zvuk:
- Dlouze stiskněte ikonu Screen Recording v Ovládacím centru.
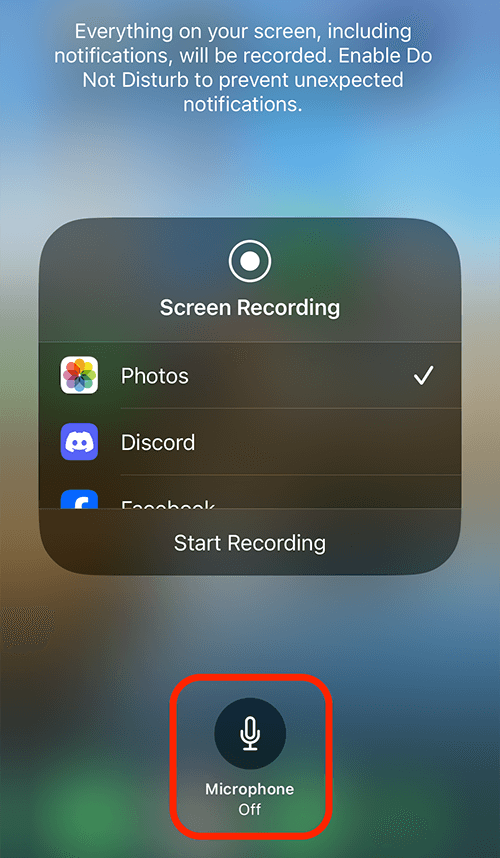
- Aktivace mikrofonu: Klepnutím na ikonu mikrofonu jej zapněte pro externí nahrávání zvuku.
Pokročilé funkce nahrávání obrazovky
Projekt iPhone 15 nabízí několik pokročilých možností pro vylepšení vašeho zážitku z nahrávání obrazovky:
- Úprava rozlišení: Upravte kvalitu videa v nastavení pro správu velikosti souboru.
- Orientační zámek: Zajistěte konzistentní orientaci videa uzamčením orientace telefonu před nahráváním.
Úpravy nahrávek obrazovky
Úpravy nahrávek obrazovky na iPhone 15 je přímočarý proces, který může výrazně zvýšit kvalitu a dopad vašeho obsahu. Jakmile zachytíte, co potřebujete, možná zjistíte, že některé části videa jsou zbytečné, nebo chcete přidat profesionální nádech. Vestavěná aplikace Fotky v iPhonu nabízí praktické ořezávání a funkce oříznutí, ideální pro vyříznutí nepotřebných částí od začátku nebo konce videa. Jednoduše otevřete záznam v aplikaci Fotky, vyberte „Upravit“ a pomocí posuvníku upravte délku videa.
Pro ty, kteří hledají pokročilejší možnosti úprav, přijdou vhod aplikace třetích stran, jako je iMovie. Tyto aplikace nabízejí širší škálu možností úprav, od přidávání přechodů, efektů a hudby na pozadí až po kombinování více klipů do jednoho soudržného videa. Ať už se jedná o profesionální prezentaci, příspěvek na sociální sítě nebo jen pro osobní použití, tyto nástroje vám umožní přeměnit záznamy obrazovky na vybroušený a poutavý obsah pouhým několik klepnutí na vašem iPhone 15.
Ukládání a sdílení vašich nahrávek obrazovky
Po úpravě můžete své nahrávky uložit:
- Uložit do fotografií: Automaticky uloženo do složky fotoaparátu.
- Cloud Storage: Nahrajte na iCloud nebo jiné cloudové služby pro snadný přístup a sdílení.
- Sdílení: Sdílejte přímo z aplikace Fotky na sociální média, e-maily nebo aplikace pro zasílání zpráv.
Odstraňování běžných problémů se záznamem obrazovky
Pokud narazíte na problémy, zde je několik rychlých oprav:
- Žádný zvuk: Ujistěte se, že je mikrofon zapnutý.
- Špatná kvalita: Zkontrolujte svůj úložný prostor; nedostatek místa může ovlivnit kvalitu záznamu.
- Nezaznamenává se: Restartujte svůj iPhone a zkontrolujte aktualizace systému iOS.
Často kladené otázky
Jak povolím nahrávání obrazovky na svém iPhone 15?
Chcete-li povolit nahrávání obrazovky na vašem iPhone 15, přejděte do aplikace Nastavení, klepněte na ‚Ovládací centrum‘ a poté na ‚Přizpůsobit ovládací prvky.‘ Zde přidejte ‚Nahrávání obrazovky‘ k zahrnutým ovládacím prvkům. Tato akce umístí funkci nahrávání obrazovky do ovládacího centra pro snadný přístup.
Mohu nahrávat zvuk při nahrávání obrazovky na iPhone 15?
Ano, během nahrávání obrazovky můžete nahrávat zvuk iPhone 15. Když spustíte nahrávání obrazovky z Ovládacího centra, pevně stiskněte ikonu nahrávání obrazovky a klepnutím na tlačítko ‚Mikrofon‘ zapněte externí nahrávání zvuku spolu se snímáním obrazovky.
Jaké jsou kroky pro zahájení nahrávání obrazovky na iPhone 15?
Chcete-li spustit nahrávání obrazovky na vašem iPhone 15, přejetím prstem dolů otevřete Ovládací centrum a poté klepněte na ikonu „Záznam obrazovky“ (kruh v kruhu). Spustí se třísekundové odpočítávání, po kterém se automaticky spustí nahrávání obrazovky.
Jak mohu upravit záznam obrazovky na mém iPhone 15?
Po nahrávání můžete upravit záznam obrazovky v aplikaci Fotky. Vyberte záznam, klepněte na „Upravit“ a pomocí dostupných nástrojů video ořízněte, ořízněte nebo upravte. Pro pokročilejší úpravy můžete použít aplikace jako iMovie nebo jiné aplikace pro úpravu videa třetích stran.
Je možné na iPhone 15 nahrávat telefonní hovor nebo FaceTime hovor?
Ne, není možné nahrávat telefonní hovor nebo FaceTime hovor pomocí vestavěné funkce nahrávání obrazovky na iPhone 15 z důvodu ochrany soukromí a právních důvodů. Nahrávání konverzací bez souhlasu je v mnoha jurisdikcích omezeno.
Kam se ukládají nahrávky obrazovky na iPhone 15?
Záznamy obrazovky na iPhone 15 se automaticky ukládají v aplikaci Fotky do alba „Camera Roll“ nebo „Videa“. Odtud k nim můžete přistupovat, prohlížet je a sdílet je stejně jako jakékoli jiné video nebo fotografii.
Mohu k záznamu obrazovky svého iPhone 15 přidat hlasový komentář nebo komentář?
Ano, můžete přidat komentář nebo komentář k záznamu obrazovky na iPhone 15. Před zahájením nahrávání obrazovky přes Ovládací centrum aktivujte mikrofon. To zachytí váš hlas jako externí zvuk spolu se záznamem obrazovky.
Jak zastavím nebo pozastavím nahrávání obrazovky na mém iPhone 15?
Chcete-li zastavit nahrávání obrazovky na vašem iPhone 15, otevřete Ovládací centrum a klepněte na červené tlačítko nahrávání obrazovky. Neexistuje žádná možnost pozastavení; budete-li potřebovat přestávku, budete se muset zastavit a spustit nové nahrávání.
Existují nějaké časové limity pro nahrávání obrazovky na iPhone 15?
Na záznam obrazovky není stanoven žádný časový limit iPhone 15; záleží na dostupném úložném prostoru. Mějte však na paměti, že delší nahrávky mohou zabrat značné množství úložného prostoru a mohou ovlivnit výkon zařízení.
Mohu na iPhonu 15 nahrávat obrazovku s nastavením vyšší kvality?
Ano, iPhone 15 umožňuje nahrávat vysoce kvalitní záznamy obrazovky. Kvalita záznamu obecně závisí na původním rozlišení obrazovky a dostupném úložném prostoru. Záznamy vyšší kvality zaberou více místa.
Náš závěr
Záznam obrazovky na iPhone 15 je výkonný nástroj, který se snadno používá. Dodržováním těchto kroků můžete tuto funkci využít na maximum, ať už jste profesionální tvůrce obsahu nebo někdo, kdo chce jen zachytit a sdílet okamžiky. Neváhejte prozkoumat a experimentovat s různými funkcemi, které nabízí váš iPhone 15. Šťastné nahrávání!






Napsat komentář