
Jak nahrávat obrazovku na iPhone 12? Jak získat záznam obrazovky na iPhone 12? Jak zapnout nahrávání obrazovky na iPhone 12? Jak přidat záznam obrazovky na iPhone 12? Jak nahrávat obrazovku na iPhone 12 se zvukem?
Záznam obrazovky lze označit jako video verze snímku obrazovky. To je nejlepší způsob, jak ukázat něco na svém smartphonu přátelům a vůbec komukoli. Nahrávání obrazovky můžete použít k tomu, abyste někoho naučili, jak provést určitý úkol na svém iPhone. Jak vidíte, je velmi důležité vědět, jak na obrazovce nahrávat iPhone 12.
V tomto příspěvku vám ukážeme, jak provést záznam obrazovky na vašem iPhone 12. Postupujte tedy podle níže uvedených kroků.
Jak přidat Screen Recorder na iPhone 12
Krok 1: Na iPhonu 12 přejděte na "Nastavení".
Krok 2: Klikněte na "Řídicí centrum".
Krok 3: Nyní rolujte dolů do „Více ovládacích prvků” sekci a poté klepněte na + znaménko těsně před "Záznam obrazovky".
Krok 4: Tato vůle přidejte do ovládacího centra funkci nahrávání obrazovky. Polohu záznamu obrazovky můžete také změnit přetažením nahoru nebo dolů.
Jak nahrávat obrazovku na iPhone 12
Dobrou zprávou je, že všechny iPhony mají vestavěný záznamník obrazovky, který může kdokoli použít k záznamu obrazovky bez jakýchkoli aplikací třetích stran. Po přidání záznamníku obrazovky do ovládacího panelu můžete snadno začít nahrávat obrazovku na vašem zařízení.
Krok 1: Přejeďte prstem dolů z pravého horního rohu.
Krok 2: Klepněte na záznamník obrazovky.
Krok 3: Tím se provede krátké odpočítávání a spustí nahrávání obrazovky.
Krok 4: Jakmile začne nahrávání, můžete nyní na svém zařízení dělat, co chcete, a bude zaznamenáno.
Krok 5: Až budete hotovi, klepněte na čas a vaše nahrávání se zastaví.
Krok 6: Váš záznam bude uložen in "Fotky". Můžete si to prohlédnout tak, že přejdete na fotografie a poté si to přehrajete.
Krok 7: Budete mít také možnost záznam upravit, sdílet nebo smazat.
Jak nahrávat obrazovku na iPhone 12 se zvukem
No, můžete také zahrnout zvuk při nahrávání vašeho iPhone. Chcete-li to provést, postupujte podle níže uvedených metod.
Krok 1: Nejprve budete muset zapnout mikrofon přidržením dolů po ikoně nahrávání obrazovky. Poté se objeví vyskakovací okno.
Krok 2: Stačí klepnout na mikrofon, abyste jej zapnuli.
Krok 3: Nyní můžete klepnout na „Start Recording“ pro spuštění nahrávání.
Aplikace pro nahrávání obrazovky pro iPhone 12
V případě, že se vám nelíbí vestavěný záznam obrazovky na vašem iPhone, existují další aplikace, které můžete použít k záznamu obrazovky na vašem zařízení.
1. QuickTime Player
QuickTime je aplikace vyvinutá společností Apple inc a umožňuje formátovat videa, obrázky, zvuk a také nahrávat obrazovku. Aplikaci si můžete stáhnout z obchodu Apple a je k dispozici pro Mac OS.
Chcete-li zaznamenat obrazovku pomocí QuickTime, stačí připojit váš iPhone a vybrat "Nahrávání filmu" možnost z rozbalovací nabídky „Soubory“. Nyní klikněte na šípka se šipkou hned vedle tlačítka nahrávání a poté vyberte svůj iPhone. Nyní se na vašem počítači objeví obrazovka vašeho iPhonu a vše, co na iPhonu děláte, bude zrcadleno přes QuickTime Player. Poté můžete začít nahrávat obrazovku zařízení.
2. ScreenFlow
ScreenFlow můžete také použít pro nahrávání obrazovky, protože aplikace přichází s příjemnými funkcemi pro úpravu videa i nahrávání obrazovky. Videa můžete upravovat v různých typech jako např AIFF, GIF, M4V, MOV a MP4. Smutnou zprávou je, že ScreenFlow není k dispozici zdarma a nemá zkušební verzi. Než budete moci aplikaci na svém zařízení používat, budete muset zaplatit nějaké peníze.
3. ApowerREC
ApowerREC je další aplikace pro nahrávání obrazovky pro iPhone. Aplikace je vyvinuta společností Apowersoft Limited pro uživatele iOS a Android. Můžete si ji stáhnout z App Store pro iPhone a Google Play Store pro Android.
Použití ApowerREC pro nahrávání obrazovky je velmi jednoduché. Po instalaci aplikace na váš iPhone ji otevřete a cvaknutí "Začít nahrávat". Ujistěte se, že jste zvolili ApowerREC a klikněte „Zahájit vysílání“. Klikněte na tlačítko Domů a začněte zaznamenávat aktivity na obrazovce.
O iPhonu 12
iPhone 12 je pěkné a také vlajkové zařízení Apple, které přichází s velikostí displeje 6.1 palce s funkcemi Super Retina XDR OLED, HDR10, Dolby Vision. Telefon má působivý fotoaparát 12 MP + 12 MP a přední fotoaparát 12 MP. Obě kamery umí nahrávat 4K videa a běží na iOS 14.
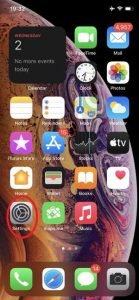
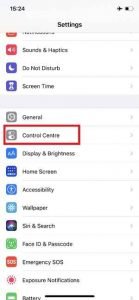
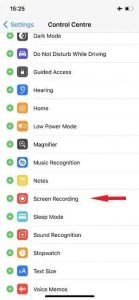
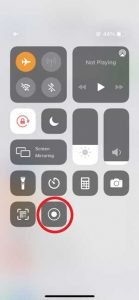
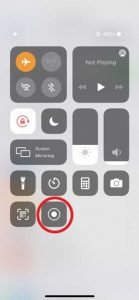


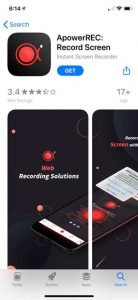





Napsat komentář