
Dokumenty Google je jedním z nejpoužívanějších textových procesorů a je to online open-source možnost vytváření a úprav dokumentů, pokud máte účet Google. PDF bylo vytvořeno společností Adobe, aby vyřešilo problémy s nekompatibilitou způsobené prohlížením dokumentů na různých platformách, a je to snadno čitelný formát souboru. Z mnoha důvodů může být nutné převést dokument Google do formátu PDF.
Převedením dokumentu Google do formátu PDF se můžete vyhnout jiné nekompatibilitě softwaru a problémům s výměnou písem, díky čemuž je dokument flexibilnější. Převedení dokumentu Google do formátu PDF navíc zabrání lidem v jeho úpravách a pomůže vám vyhnout se omezení velikosti souborů e-mailových příloh. Čtěte dále a zjistěte, jak různými způsoby převést dokument Google do formátu PDF.
Jak převést dokument Google do PDF pomocí nejlepšího nástroje PDF
Bez ohledu na zařízení a systémy můžete snadno převést Dokumenty Google do PDF pomocí online nástroje PDFgear. Pro uživatele Mac a Windows poskytuje PDFgear také samostatný desktopový program pro dávkovou konverzi dokumentů. Profesionální převodníky pracují s úlohami převodu dokumentů bez ztráty kvality nebo formátování. Pokud jde o převod dokumentů Google nebo jiných formátů do PDF, PDFgear vám může opravdu pomoci.
Převeďte Word do PDF online snadno
Žádná registrace, žádné stahování. Pokud potřebujete převést Dokumenty Google do PDF, ale máte po ruce pouze telefon, PDFgear Online Converter je přesně to, co potřebujete. Dokud existuje stabilní připojení k internetu, může PDFgear prolomit všechna omezení, aby vám pomohl zvládnout úkol převodu Dokumentů Google do PDF.

Krok 1. Otevřete Dokument Google na Disku Google a poté klikněte na Soubor > Stáhnout. Zvolte, zda chcete soubor stáhnout jako Microsoft Word (.docx), poté postupujte podle pokynů níže a použijte PDFgear k převodu souboru .docx do PDF.
Krok 2. Přístup PDFgear online převaděč Word do PDF přímo z vašeho mobilního telefonu nebo libovolného prohlížeče na vašem počítači. Klepnutím na Vybrat soubory nahrajte stažený soubor .docx nebo přetáhněte dokument do nástroje.
Krok 3. Jakmile jsou soubory úspěšně nahrány, PDFgear je automaticky začne převádět na dokumenty PDF.
Krok 4. Kliknutím na modré tlačítko Stáhnout stáhněte a uložte převedený dokument PDF, je to tak jednoduché.
Nebojte se o zabezpečení souborů, celý proces převodu probíhá v bezpečném prostředí vojenské úrovně. Jakmile opustíte web PDFgear, všechny soubory, které nahrajete, budou ze serveru odstraněny.
Spravujte dokumenty pomocí robustního softwaru PDFgear
Pokud chcete při převodu dokumentů pracovat offline, vždy si můžete stáhnout desktopovou verzi PDFgear pro Windows a Mac. PDF Gear nejen zjednodušuje váš pracovní postup, ale také poskytuje širší škálu funkcí, které vám umožní dokončit úkoly související s PDF offline. Od převodu dokumentů PDF po slučování a kompresi PDF a další, vše v jednom softwaru. Zde je návod, jak používat software PDFgear k vytváření souborů PDF z dokumentů aplikace Word.
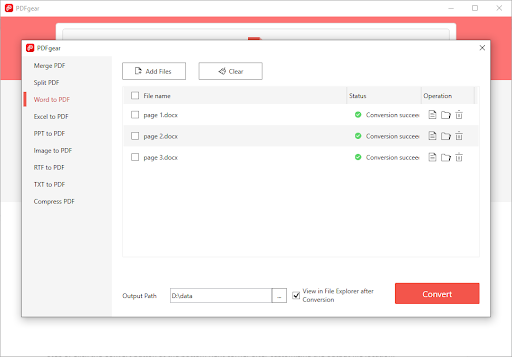
Krok 1. Zdarma si stáhněte PDFgear do zařízení Mac a Windows a poté jej spusťte.
Krok 2. Najděte ikonu Word to PDF z oblíbených nástrojů na hlavním panelu a klikněte na ni. Poté nahrajte všechny své soubory .docx do vyskakovacího okna převodníku.
Krok 3. Po přizpůsobení umístění výstupního souboru klikněte na tlačítko Převést v pravém dolním rohu. PDFgear okamžitě provede úlohu převodu souboru.
Krok 4. Soubory Wordu budou úspěšně převedeny do PDF během několika sekund a uloženy do vaší předdefinované cesty k souboru.
Jak stáhnout Google Doc jako PDF dokument
Metodou, kterou nyní probereme, je stažení libovolného souboru Google Doc ve formátu PDF do vašeho místního počítačového systému. Postupujte podle níže uvedených kroků uložit dokument Google jako PDF a poté jej použijte, jak chcete.
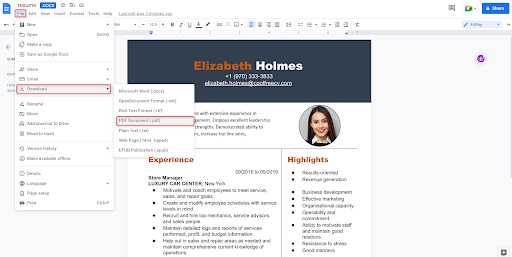
Krok 1. Nejprve se přihlaste ke svému účtu Google. Dále otevřete svůj účet Google Cloud Drive. Všechny uložené dokumenty si můžete prohlédnout na domovské obrazovce Google Cloud Drive a otevřít požadovaný dokument tak, že na něj dvakrát kliknete.
Krok 2. Pokud ještě nemáte dokument k uložení jako PDF, můžete vytvořit nový soubor výběrem tlačítka „Nový“ > klikněte na Dokumenty Google.
Krok 3. Po dokončení úprav v Dokumentech Google přejděte do nabídky a vyberte Soubor. Poté vyberte Stáhnout Dokumenty Google ve formátu PDF (.pdf).
Ve výchozím nastavení bude dokument PDF stažen do vašeho počítače a uložen do složky „Downloads“ a poté budete mít přístup ke svým Dokumentům Google vytvořeným na Google Cloud Drive ve formátu PDF.
Jak vytisknout Dokumenty Google do PDF
Kromě výše uvedených metod můžete také použít příkaz print k uložení dokumentů Google jako souborů PDF. Tato metoda vám umožňuje uložit Dokumenty Google do vámi zvoleného umístění v počítači, takže níže prozkoumáme, jak používat funkci Tisk do PDF.
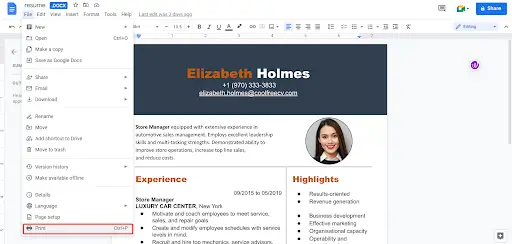
Krok 1. Otevřete v počítači dokument Google Docs, který chcete převést do PDF. Stiskněte Ctrl + P nebo CMD + P na kombinaci klávesnice nebo klikněte na tlačítko „Tisk“ ve spodní části nabídky „Soubor“.
Krok 2. V okně Tisk, které se objeví, se ujistěte, že cílové nastavení je Uložit jako PDF a upravte nastavení stránky a okrajů.
Krok 3. Klikněte na tlačítko Uložit v pravém dolním rohu a vyberte preferované umístění výstupu, poté převedené PDF uložte.
Jak uložit dokument Google jako PDF do telefonu
Způsob, jakým můžete ukládat nebo sdílet své dokumenty ve formátu PDF, závisí na tom, zda používáte Android nebo iPhone, ale mezi těmito dvěma způsoby je jen malý rozdíl. Ze svých Dokumentů Google můžete vytvořit libovolný počet souborů PDF, což je jedna z mnoha dalších skvělých věcí, které můžete s Dokumenty Google dělat.
Uložte dokument Google jako PDF v systému Android
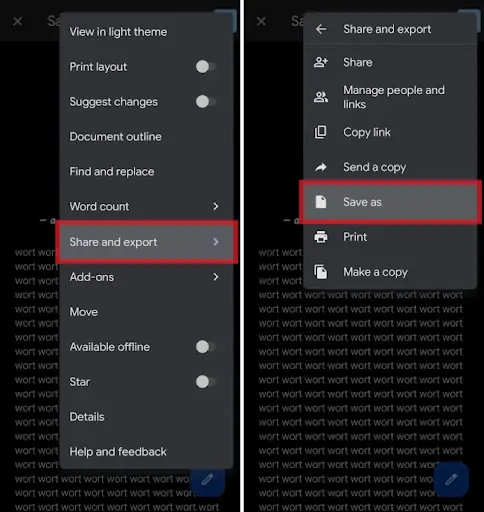
Krok 1. Otevřete aplikaci Dokumenty Google a přejděte na požadovaný dokument.
Krok 2. Klikněte na tři tečky v pravém horním rohu obrazovky a vyberte Sdílet a exportovat.
Krok 3. Klikněte na Uložit jako pro uložení do telefonu nebo zvolte Odeslat kopii. Vyberte PDF a klikněte na OK.
Pokud ukládáte PDF do telefonu, klikněte na ikonu stahování vpravo od tří teček v pravém horním rohu. V opačném případě vyberte, komu chcete PDF odeslat, a odešlete jej.
Sdílejte dokument Google ve formátu PDF na iPhone/iPad
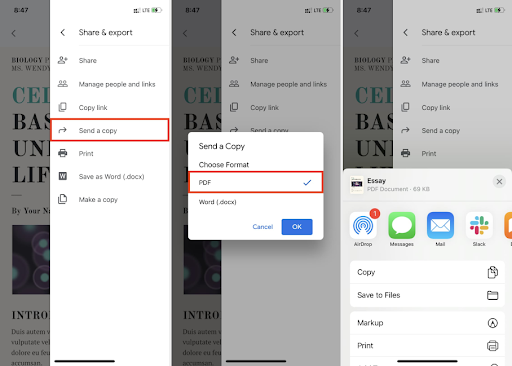
Krok 1. Otevřete aplikaci Dokumenty Google a otevřete dokument, klepněte na tři tečky v pravém horním rohu obrazovky.
Krok 2. Vyberte Sdílet a exportovat. Vyberte Odeslat kopii, ujistěte se, že je vybráno PDF, a klepněte na OK.
Krok 3. Vyberte osobu, které ji chcete poslat, nebo vyberte Uložit do souboru pro uložení do zařízení.
Proč investovat do čističky vzduchu?
Můžete postupovat podle výše uvedené metody a použít jakýkoli soubor PDF vytvořený službou Dokumenty Google a zajistit jej kompatibilitu se všemi vašimi oblíbenými čtečkami PDF bez jakýchkoli potíží. Na počítači i telefonu můžete uložit Dokumenty Google jako soubor PDF způsobem, který vám vyhovuje.
Kromě toho PDFgear určitě vyzkoušejte. Funkce tohoto nástroje pro převod Wordu do PDF jsme již představili výše, ale má další výkonné funkce, které na vás čekají. PDFgear je více než jen konvertor, je určen k tomu, aby uživatelům pomohl jednoduše spravovat a vytvářet dokumenty PDF.






Napsat komentář