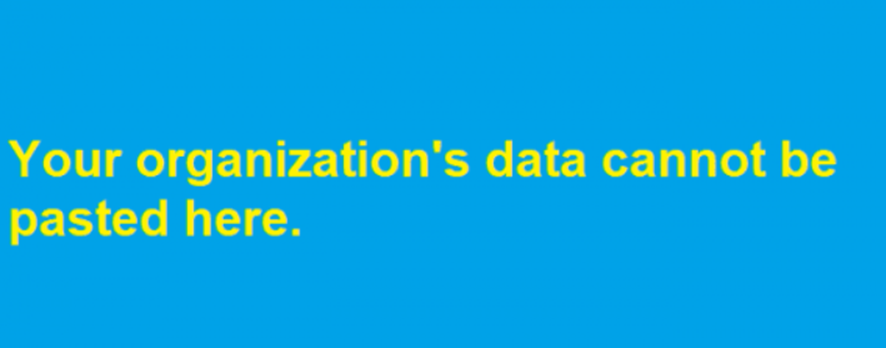
Když půjdete vložte data do aplikace Microsoft Excel a zobrazí se chyba Data nelze sem vložit, může to být frustrující, když se pokoušíte zadat data do tabulky. Ještě více frustrující je, že nevíte, jak problém s takovou chybou vyřešit. Dobré zprávy? Tento problém je možné vyřešit!
Jaká je chyba „Sem nelze vložit data vaší organizace“?
Chyba „Sem nelze vložit data vaší organizace“ je problém, ke kterému dochází, když se pokoušíte zkopírovat a vložit text z dokumentu Microsoft Word do jiné aplikace.
K této chybě může dojít z různých důvodů, ale obvykle je příčinou přítomnost formátování v textu. V tomto případě budete muset buď odstranit formátování z textu, nebo jej vložit jako prostý text. Je možné, že kopírování a vkládání textu z jedné aplikace do druhé může vytvořit formátování v rámci kopírovaného textu; pokud ano, před kopírováním jednoduše odstraňte přebytečné formátování.
Další možnou příčinou této chyby je, že soubor byl poškozen dalšími formátovacími kódy. Pokud jste nedávno otevřeli dokument ve starší verzi sady Microsoft Office, než která byla použita k uložení souboru, můžete tyto chyby opravit jeho opětovným otevřením v novější verzi.
Pokud jste například soubory uložili pomocí aplikace Microsoft Word 2003, ale později jste upgradovali na verzi 2007, problém by mohlo vyřešit jejich otevření v aplikaci Word 2003.
Toto řešení by však nefungovalo, pokud byste dokumenty otevřeli a upravili po jejich původním uložení.
Kde se vyskytuje a proč?
K této chybě dochází, protože systém nemůže najít místo pro vložení dat, která se pokoušíte vložit. Aby se tato chybová zpráva přestala objevovat, zkuste data vložit do prázdného sloupce na jiném listu. Pokud na jiných listech nejsou k dispozici žádné prázdné sloupce, stačí zavřete a znovu otevřete Excel.
Poté byste měli být schopni zkopírovat a vložit data bez problémů. Pokud to stále nefunguje, vytvořte nový soubor tabulky s několika prázdnými řádky nebo sloupci a poté jej otevřete.
Pokud všechna tato řešení nefungují, zcela odstraňte aktuální dokument a vytvořte jej znovu od začátku.
Problém může být také v samotném programu, spíše než v místě, kde se pokoušíte vložit data; Pokud žádná z těchto možností nefunguje, kontaktujte technickou podporu.
Zásady Microsoft Intune a jak je zapojen Outlook
Pokud organizace, se kterou používáte Microsoft Intune, nenastavila místní Exchange Server, může využít cloudové e-mailové řešení Microsoftu, Microsoft Office 365.
Služba správy mobilních zařízení (MDM) pro Office 365 se nazývá Microsoft Intune, která umožňuje správu místních i cloudových zařízení.
Microsoft Intune také poskytuje funkce MDM pro ochranu a správu vašich dat v případě ztráty nebo odcizení notebooku nebo tabletu.
Kromě toho je možné nakonfigurovat nastavení MDM tak, abyste byli upozorněni, když dojde ke změně v softwaru zařízení, což umožňuje detekovat malware dříve, než způsobí poškození dat vaší společnosti.
Další užitečnou funkcí služby je možnost vzdáleného vymazání zařízení, pokud se dostane do nesprávných rukou. Všechny tyto funkce společně zajišťují, že citlivé podnikové informace zůstanou vždy a za všech okolností v bezpečí.
Nyní sem nelze vložit žádná data. Chyby, které by se mohly vyskytnout, nikdy nebudou stát v cestě zajištění bezpečnosti dat vaší organizace.
Intune zablokováno
Může to být velmi frustrující, když je vaše organizace z Intune zablokována a vy nemůžete vložit chybu. Chcete-li to napravit, je třeba podniknout několik kroků. Nejprve vypněte ochranu v reálném čase v programu Windows Defender. Dále restartujte počítač v nouzovém režimu.
Po restartování v nouzovém režimu zapněte ochranu v reálném čase v programu Windows Defender a znovu restartujte počítač. Jakmile to uděláte, zkuste vložit chybu do Intune. Pokud to stále nefunguje, kontaktujte podporu společnosti Microsoft pro další informace nebo řešení.
Někdy může pomoci i odinstalace aplikací, takže pokud jste to ještě neudělali před instalací čehokoli, zkuste to také.
Oprava krok za krokem pomocí překonfigurování zásad Microsoft Intune v aplikaci Outlook
Aplikace Outlook používá soubor s názvem AutoArchive.pst k automatické archivaci starých zpráv a dalších položek. Pokud se soubor AutoArchive.pst příliš zvětší, Outlook vygeneruje chybovou zprávu, že sem nelze vložit data organizace.
Tuto chybu lze vyřešit aktualizací zásad Microsoft Intune v aplikaci Outlook a poté restartováním aplikace Outlook. Po aktualizaci zásad Microsoft Intune v aplikaci Outlook ji restartujte kliknutím na Soubor > Konec. Po ukončení aplikace restartujte aplikaci Outlook.
Klikněte na Nástroje > Nastavení účtu > Datové soubory. Vybrat . PST soubor, který chcete odstranit, a klikněte na Odstranit nebo Odstranit v závislosti na operačním systému.
Pro Windows Vista/7: klepněte na Odebrat nebo Odstranit pro všechny složky a podsložky v této složce.
Pro systém Windows XP: klikněte na Odebrat pro všechny složky a podsložky v této složce. Po dokončení odstraňování souborů vyberte OK. Postupujte podle těchto kroků pro každý soubor PST, který chcete odebrat z účtu vaší organizace v aplikaci Outlook 2007/2010 (32bitová verze).
Proveďte ruční aktualizace sady Office
Pokud nemůžete vložit obsah do aplikace Office a zobrazí se vám chyba Data nelze sem vložit, je to často způsobeno jednou ze dvou věcí: Sada Office není aktuální nebo je problém s formátováním obsahu. Chcete-li tuto chybu opravit, nejprve zkontrolujte, zda byl váš software Office aktualizován.
Dále znovu zkontrolujte, zda jste obsah naformátovali způsobem, který lze vložit do dokumentu Office. Ujistěte se, že veškerý text je zarovnán doleva, všechny obrázky jsou správně zarovnány a všechny sloupce mají stejnou šířku. Pro jednotnost nezapomeňte použít písma podobné velikosti.
Dochází k chybě pouze v případě, že jsou některé buňky chráněny?
Data sem nelze vložit, pokud jsou některé buňky v sešitu chráněny, může dojít k chybě. V takovém případě se před dalším pokusem o vložení ujistěte, že všechny buňky nejsou chráněny.
Může také pomoci změnit formát souboru z .xlsx na .xls nebo naopak a zkusit nahrát znovu. Další možností je zkopírovat obsah buňky a vložit jej jako obrázek, aby se předešlo omezením ohledně formátování nebo jiným problémům s daty. Někteří uživatelé zaznamenali úspěch pomocí Image Converter Plus pro Chrome k převodu souboru Excel do PDF.






Napsat komentář