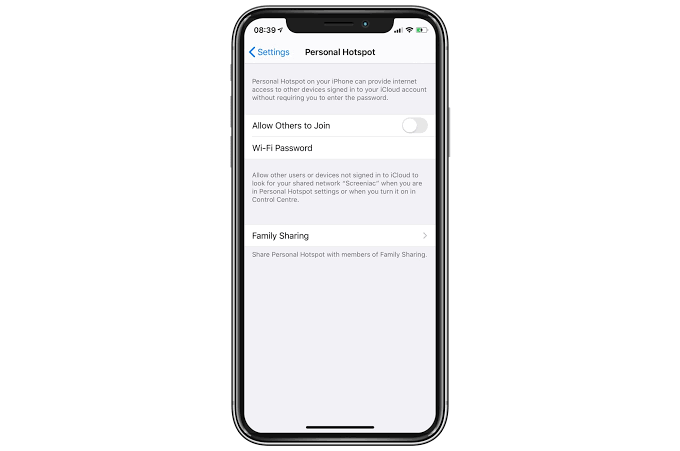
Jednou z funkcí, které by mnozí z nás nikdy nechtěli vynechat na svém zařízení, je osobní hotspot. Je to praktické a umožňuje nám propojit mobilní síť našich zařízení s jinými zařízeními, jako jsou MacBooky nebo iPady.
Bohužel dostáváme nějaké zprávy, že nový iOS 15 způsobuje nějaké problémy na osobním hotspotu. Níže vám ukážeme, jak opravit osobní hotspot na iOS 15.
Jak opravit problémy s osobním hotspotem v iOS 15
V tuto chvíli nemůžeme přesně určit příčinu těchto problémů. Víme však, že jde o drobný problém, který lze opravit, aniž byste jej museli přenést do opravny.
Pokud se s těmito problémy na vašem iPhone aktuálně potýkáte, nejprve vypněte a restartujte zařízení. Poté zkontrolujte, zda je na vašem iPhone povolen osobní hotspot.
Chcete-li to udělat, jděte na Nastavení > Osobní hotspot. Můžete také zkontrolovat stránku svého operátora, abyste zjistili, zda nemá nějaké doplňkové řešení.
Pokud se váš osobní hotspot stále nezobrazuje, měli byste zavolat svému operátorovi. Možná to deaktivovali ze svého konce.
Dalším tipem je upgradovat svůj iPhone na nejnovější iOS 15. Ujistěte se tedy, že vaše zařízení běží na nejnovějším iOS 13. Přejděte na Nastavení > obecně > Aktualizace softwaru.
Pokud stále nemůžete vyřešit problémy s osobním hotspotem. Měli byste se pokusit zkontrolovat připojení podle následujících kroků.
Krok 1: V zařízení přejděte na Nastavení > Osobní hotspot. Poznamenejte si jméno a heslo WiFi.
Krok 2: Stále zůstaňte na obrazovce
Krok 3: Nyní přejděte na zařízení, které chcete spárovat, a vypněte a zapněte WiFi
Krok 4: Poté se připojte k síti WiFi mobilního zařízení.
Krok 5: Zadejte heslo správně.
Další metodou je zkusit se připojit přes Bluetooth. Postupujte podle níže uvedených kroků a vyzkoušejte to.
Krok 1: Na svém mobilním zařízení přejděte na Nastavení > Osobní hotspot. Poznamenejte si jméno a heslo WiFi.
Krok 2: Stále zůstaňte na obrazovce.
Krok 3: Na svém zařízení, které chcete spárovat, zapněte Bluetooth
Krok 4: Poté přejděte do nabídky nastavení Bluetooth. (Nastavení > Bluetooth pro zařízení iOS, Apple menu > System Preferences > Bluetooth pro zařízení macOS.)
Krok 5: Dále vyberte mobilní zařízení.
Chcete-li dosáhnout nejlepších výsledků, měli byste se ujistit, že je povoleno Bluetooth i WiFi zařízení. Pokud se pokoušíte připojit svůj Mac nebo Windows PC, můžete hotspot připojit pomocí kabelu USB.
Jediné, co musíte udělat, je připojit zařízení a přejít na možnosti sítě v počítači.
Pokud žádná z těchto metod nefunguje, je čas obnovit nastavení sítě. Jít do Nastavení > obecně > resetovat > Obnovit nastavení sítě.
Můžete se také zkusit odhlásit ze svého účtu iCloud a poté se znovu přihlásit. Chcete-li to provést, přejděte na stránku Nastavení aplikace, klikněte na Apple ID kartu profilu nahoře, přejděte dolů a klepněte na Odhlásit. Poté se znovu přihlaste.
Doufáme, že vám tento článek bude užitečný a také dokážete vyřešit problémy s osobním hotspotem po upgradu na iOS 15.
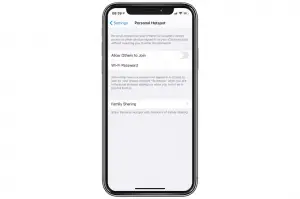






Napsat komentář