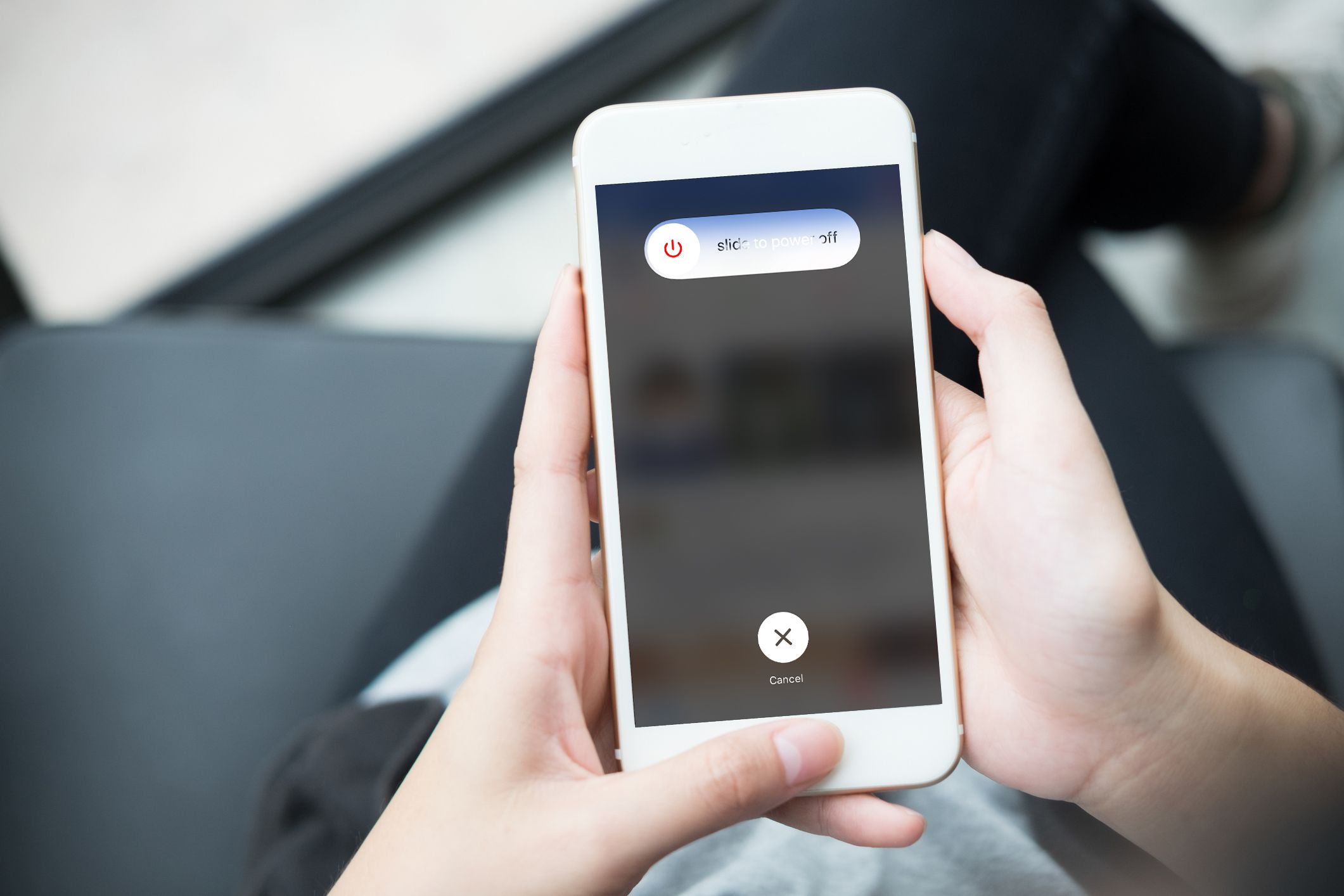
To je doba, kdy mnoho lidí začne pociťovat aktualizace softwaru, protože Apple oficiálně vydal iOS 15 vedle iPhone 13 série. Měli byste vědět, že aktualizace na nejnovější verzi poskytne větší stabilitu, větší bezpečnost a bude vysoce optimalizovaná.
To však nezaručuje, že aktualizace softwaru nebude mít žádné ish nebo že přinese pouze pozitivní výsledek. Existuje nějaký problém, který doprovází aktualizace softwaru zejména na iOS 15. Níže vám ukážeme krok, jak opravit logo Apple a černou obrazovku po aktualizaci na iOS 15. Pokud jste se tedy dostali na tuto stránku při hledání možné řešení pro vyřešení jakéhokoli softwarového problému na vašem iPhone, poté si pozorně přečtěte a postupujte podle kroků pro odstraňování problémů.
iPhone se stále restartuje 1: Vynutit restart vašeho Apple iPhone.
Toto je běžné řešení pro vyřešení jakýchkoli problémů s iPhone nebo iOS. Pokud tedy váš iPhone uvízl v nekonečné spouštěcí smyčce a nemohl se dostat přes logo Apple nebo po aktualizaci iOS 15 zobrazuje černou obrazovku. Vynucený restart by mohl udělat kouzlo. Můžete vynutit restart vašeho iPhone pomocí různých metod v závislosti na modelu. Ti, kteří používají iPhone 8, 8 Plus nebo novější, postupujte podle níže uvedených kroků.
Krok 1: Stiskněte a rychle uvolněte objem Up tlačítko.
Krok 2: Stiskněte a rychle uvolněte objem Down tlačítko.
Krok 3: Nakonec stiskněte a podržte tlačítko napájení dokud se neobjeví logo Apple.
Uživatelé iPhone 7, 7 plus nebo starší by měli postupovat podle níže uvedených kroků.
Krok 1: Stiskněte a přidržte tlačítko tlačítko napájení a Tlačítko Domů současně, dokud se zařízení nevypne a nerestartuje.
Krok 2: Nyní, když se objeví logo Apple, uvolněte obě tlačítka Napájení a Domů. Pokud se vaše zařízení spouští, měli byste provést druhý a třetí způsob opravy vašeho iPhone. Pokud se však znovu zasekne na logu Apple nebo černé obrazovce, přejděte ke čtvrté nebo páté metodě.
iPhone se stále restartuje 2: Nainstalujte do svého Apple iPhone čekající aktualizace.
Již dříve bylo řečeno, že instalace čekající aktualizace aplikací zlepší zařízení a výkon a také opraví všechny podvodníky v telefonu. Ujistěte se tedy, že jsou všechny aplikace aktuální. Pamatujte, že jste právě upgradovali na iOS 15 a některé aplikace, které běží na předchozí verzi iOS, se mohly stát nestabilními a mohou ovlivnit funkci jiných systémů.
Krok 1: Na domovské obrazovce klepněte na ikonu App Store otevřete aplikaci Apple Store.
Krok 2: Přejděte dolů do spodní části obrazovky a klepněte na Zprávy. Na obrazovce se nyní objeví seznam aplikací s čekající aktualizací.
Krok 3: Klepnutím na tlačítko Aktualizovat vedle názvu aplikace nainstalujete a aktualizujete jednotlivou aplikaci.
Krok 4: Chcete-li aktualizovat všechny čekající aplikace, klepněte na Tlačítko Aktualizovat vše v pravé horní části obrazovky.
Po aktualizaci restartujte svůj iPhone, abyste použili poslední změny softwaru a obnovili paměť zařízení.
iPhone se stále restartuje 3: Obnovte všechna nastavení na vašem iPhone.
Aktualizace na iOS 15 mohla automaticky přepsat některá vaše systémová nastavení, což ve vašem zařízení způsobilo konflikt. Chcete-li to opravit nebo vymazat, budete muset resetovat všechna nastavení na vašem iPhone. Pokud tak učiníte, vyřeší se některé problémy, ale vymažou se všechna přizpůsobená nastavení včetně přepisů automatických aktualizací, které spustily závadu systémových funkcí. Tato metoda také neovlivňuje žádné uložené informace ve vnitřní paměti, takže soubory nemusíte zálohovat. Chcete-li resetovat svůj iPhone, postupujte podle následujících kroků.
Krok 1: Na vašem iPhone domovská obrazovka, klepněte na Nastavení
Krok 2: Využít obecně
Krok 3: Dále přejděte dolů a klepněte na resetovat.
Krok 4: Vyberte možnost Resetovat všechna nastavení
Krok 5: Nyní zadejte přístupový kód svého zařízení, když budete vyzváni k pokračování.
Krok 6: Nyní klepnutím potvrďte, že chcete resetovat svůj iPhone.
Po resetu se váš iPhone automaticky restartuje. Všechny deaktivované funkce bude nutné znovu povolit.
iPhone se stále restartuje 4: Obnovte iPhone v režimu obnovení přes iTunes.
Obnovení vašeho iPhone z předchozí zálohy může být vše, co vaše zařízení potřebuje, aby znovu fungovalo správně. K provedení tohoto typu resetu budete potřebovat počítač se systémem Windows nebo Mac s nainstalovanou nejnovější verzí aplikace iTunes. Pamatujte, že tento proces vymaže všechna data uložená v úložišti vašeho iPhone, proto se doporučuje, abyste si před obnovením zařízení zálohovali důležité soubory a data. Chcete-li obnovit svůj iPhone, postupujte podle níže uvedené metody.
Krok 1: Na počítači otevřete iTunes
Krok 2: Nyní připojte zařízení iPhone k počítači pomocí originálního kabelu USB a současně stiskněte a podržte tlačítko Tlačítko Domů.
Krok 3: Měli byste uvolnit Tlačítko Domů když se objeví obrazovka Connect to iTunes.
Krok 4: Nyní vás iTunes vyzve zprávou, že detekoval vaše zařízení iOS v režimu obnovy a že můžete zařízení obnovit. Chcete-li obnovit, klepněte na tlačítko Název zařízení pro zahájení obnovení režimu obnovení prostřednictvím iTunes.
Pokud používáte Apple iPhone bez domovského tlačítka, jako je iPhone X, iPhone XS, iPhone 11 atd., měli byste pro přechod do režimu obnovení postupovat podle níže uvedených kroků.
Krok 1: Připojte svůj iPhone k počítači pomocí USB/Lightning kabelu.
Krok 2: Po připojení otevřete iTunes v počítači.
Krok 3: Na zařízení iOS stiskněte a rychle uvolněte tlačítko pro zvýšení hlasitosti.
Krok 4: Poté stiskněte a podržte klávesu tlačítko napájení dokud se neobjeví obrazovka Recovery Mode (obrazovka Connect to iTunes).
Nakonec byste měli postupovat podle zbývajících pokynů na obrazovce a obnovit zařízení v iTunes. Dokončení procesu obnovy obvykle trvá asi 15 minut. Buďte trpěliví a neodpojujte svůj iPhone od počítače, dokud není proces obnovy dokončen.
iPhone se stále restartuje 5: Přepněte svůj iPhone do režimu DFU a opravte iOS přes iTunes.
Toto je poslední a jediné řešení. Toto je jediné řešení pro řešení velkých softwarových problémů, jako je poškozený operační systém. Provedení a Obnovení režimu DFU uvede vaše zařízení do stavu, který umožňuje iTunes přistupovat a synchronizovat se s vaším zařízením iOS bez aktivace zavaděče. Tento proces může také vést k trvalé ztrátě dat. Jak již bylo řečeno, měli byste také zálohovat svůj soubor a data, než budete pokračovat.
Varování: Ujistěte se, že váš iPhone není nijak fyzicky poškozen.
Měli byste zkontrolovat zařízení iOS a ujistit se, že obrazovka není rozbitá a není ovlivněna vodou nebo jakoukoli tekutou látkou.
Ti, kteří používají iPhone 8, 8 plus, X a novější by měly pro vstup do režimu DFU postupovat podle této metody.
Krok 1: Svůj iPhone byste měli k počítači připojit pomocí originálního USB kabelu nebo Lightning kabelu.
Krok 2: Otevřete aplikaci iTunes v počítači.
Krok 3: Pokud je iPhone zapnutý, vypněte jej obvyklým způsobem.
Krok 4: Stiskněte a rychle uvolněte Tlačítko snížení hlasitosti a nakonec stiskněte a podržte Boční tlačítko/tlačítko napájení dokud obrazovka nezčerná.
Krok 5: Když váš iPhone zčerná, stiskněte a podržte Tlačítko snížení hlasitosti zatímco budete držet stisknuté tlačítko Boční/Napájení.
Krok 6: Pusťte Boční tlačítko/tlačítko napájení po 5 sekundách, ale držte stisknuté Tlačítko snížení hlasitosti dokud se váš iPhone nezobrazí v iTunes.
Krok 7: Když uvidíte iPhone v iTunes, pusťte Tlačítko snížení hlasitosti. Váš iPhone již běží v režimu DFU a vše je nastaveno pro aktualizaci, downgrade nebo obnovení prostřednictvím iTunes.
Uživatelé iPhone 7 by měli postupovat podle tohoto kroku.
Krok 1: Svůj iPhone byste měli k počítači připojit pomocí originálního USB kabelu nebo Lightning kabelu.
Krok 2: Otevřená iTunes na počítači.
Krok 3: Vypněte svůj iPhone, nebo je zapnutý
Krok 4: Stiskněte a podržte tlačítko Výkon (spánek / probuzení) a Tlačítka pro snížení hlasitosti současně po dobu 8 sekund.
Krok 5: Uvolněte Tlačítko Power (Spánek/Probuzení). ale držte stisknuté Tlačítko snížení hlasitosti dokud iTunes nevyzve zprávu s touto zprávou: “iTunes zjistil iPhone v režimu obnovení. "
Krok 6: Pokud se zobrazí zpráva, uvolněte tlačítko snížení hlasitosti.
Nyní bude obrazovka vašeho iPhone zcela černá. To ukazuje, že jste úspěšně vstoupili do režimu DFU. Pokud však obrazovka nezčerná nebo se na ní zobrazuje nějaký text nebo logo, budete muset začít znovu. Uživatelé iPhone 6s nebo starší by měli pro vstup do režimu DFU postupovat podle následujících kroků:
Krok 1: Svůj iPhone byste měli k počítači připojit pomocí originálního USB kabelu nebo Lightning kabelu.
Krok 2: Otevřete aplikaci iTunes v počítači.
Krok 3: Vypněte svůj iPhone, pokud je zapnutý.
Krok 4: Nyní stiskněte a podržte Výkon (spánek / probuzení) a Tlačítka domů současně po dobu asi 8 sekund
Krok 5: Dále uvolněte Výkon (spánek / probuzení) ale držte stisknuté tlačítko Tlačítko Domů dokud neuvidíte zprávu iTunes oznamující, že zjistil iPhone v režimu obnovy.
Krok 6: Pokud tuto zprávu uvidíte, uvolněte tlačítko Domů.
Měli byste vidět, že váš iPhone je zcela černý, což znamená, že jste úspěšně vstoupili do režimu DFU. Pokud nezčerná, budete muset začít znovu.
iPhone se stále restartuje, uvízne na logu Apple nebo černé obrazovce?
Pokud po provedení výše uvedené metody stále vidíte černou obrazovku nebo se váš iPhone neustále restartuje, je čas vyhledat nástroje pro opravu a obnovu systému iOS třetí strany. Existuje další software, jako je iTunes, který je programem pro řešení velkých problémů se systémem iOS.
Tyto nástroje si můžete stáhnout do svého Windows PC nebo Mac. Stačí vybrat ty nejdůvěryhodnější, které mají dobrou uživatelskou recenzi online, stáhněte si a podle pokynů na webu opravte své zařízení iOS. Pokud to nemůžete udělat sami, kontaktujte tým podpory Apple pro další pomoc nebo můžete navštívit Apple genius bar, kde vám pomohou se na zařízení podívat.
Doufáme, že vám tento článek pomůže. Pomocí pole pro komentáře nám dejte vědět, která metoda je pro vás vhodná.






Napsat komentář