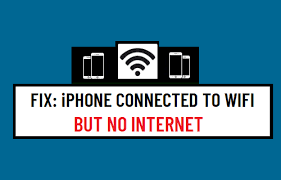
Připojení vašeho iPhone k WiFi může někdy způsobit, že to vypadá, že jste připojeni, ale pak internet nebude fungovat. Naštěstí existují způsoby, jak tento problém vyřešit, pokud se objeví na vašem iPhone. Zde jsou nejčastější opravy pro iPhone 14, iPhone 13, iPhone 12, iPhone 11 a iPhone XS, iPhone SE.

Obnovte nastavení sítě
Pokud jste připojeni k síti Wi-Fi a stále nemáte přístup k internetu, zkuste resetovat nastavení sítě. Chcete-li to provést, přejděte do Nastavení a poté klikněte na Obecné. Odtud se dostanete na obrazovku, která zobrazuje různá nastavení, která lze upravit.
Přejděte dolů, dokud neuvidíte Obnovit nastavení sítě, a klepněte na tlačítko vedle. Po potvrzení, že chcete obnovit nastavení sítě, se telefon automaticky restartuje. Až bude telefon opět zálohován, otevřete znovu Nastavení a potvrďte, že je Wi-Fi povoleno, a to kontrolou, zda se před slovem Wi-Fi nezobrazuje zelená tečka.
Měli byste si také všimnout, že když v horní nabídce vyberete možnost Mobilní data, v levém horním rohu obrazovky se zobrazí červený varovný znak označující nedostatek dat. Ikona režimu Letadlo by se měla objevit také v pravém dolním rohu obrazovky.
Pokud tyto kroky problém nevyřeší, doporučujeme přečíst si další články a fóra o tom, jak tento problém vyřešit. Pamatujte, že pokud máte potíže s připojením Wi-Fi, podívejte se na naše tipy, jak opravit iPhone připojený k Wi-Fi, ale bez internetu.

Resetujte router a modem
- Resetujte modem a router tak, že je odpojíte ze zásuvky, počkáte 30 sekund a znovu je zapojíte.
- Pokud resetování routeru a modemu nefunguje, restartujte počítač a telefon.
- Pokud ani tyto kroky nepomohou, odpojte se na několik minut od WiFi sítě v telefonu (vypnutím hotspotu nebo jeho přepnutím do režimu v letadle).
- Jakmile budete odpojeni od sítě Wi-Fi, hotspot znovu zapněte.
- Pokud se tím problém stále nevyřeší, přejděte do Nastavení > Obecné > Aktualizace softwaru > klepněte na Stáhnout a nainstalovat vedle Aktualizace. – Aktualizace by se poté měla nainstalovat, což může trvat až 10 minut. Po instalaci aktualizace softwaru se zkuste znovu připojit k síti WiFi a zjistěte, zda se tím problém nevyřeší.
- Může se stát jedna ze dvou věcí: ve vašem zařízení došlo k softwarové závadě nebo něco není v pořádku s fyzickým připojením mezi vaším telefonem a routerem/modemem vašeho poskytovatele WiFi. – Vaše zařízení může potřebovat aktualizaci k odstranění závady, takže se připojte k WiFi a zkuste stáhnout aktualizaci softwaru (viz krok 3).
- V dosahu signálu Wi-Fi vašeho domova může být překážka, což znamená, že pohyb zlepší sílu signálu. Najděte si nové místo poblíž okna pro lepší sílu signálu, jako je obývací pokoj nebo sklep.
Aktualizujte svůj modem
Pokud je váš modem zastaralý, může to být problém. Chcete-li aktualizovat, budete muset kontaktovat svého ISP a požádat ho o doporučení modemu, který je kompatibilní s jejich službou. Pokud si nejste jisti, který z nich používají, měli by mít jednoduchou zákaznickou linku nebo chatovací systém, který vám umožní okamžitě to zjistit.
Můžete také zavolat přímo svému ISP. Většina z nich ochotně odpoví na jakékoli dotazy, jaký hardware je pro jejich službu potřeba. Většina ISP již nevyžaduje dlouhodobé smlouvy, takže je docela snadné přejít, pokud vám váš současný poskytovatel nedává to, co potřebujete. Když provedete upgrade, nezapomeňte přenést svůj starý modem na nové místo, aby ho mohli nainstalovat.
Vše tak jde hladce a rychle. Pravděpodobně budete chtít také vyměnit router. Ujistěte se, že modem má dvoupásmové (2.4 GHz a 5 GHz) bezdrátové přístupové body, protože rychlejší připojení znamená lepší výkon pro všechna vaše připojená zařízení, včetně chytrých domácích gadgetů, jako jsou bezpečnostní kamery a termostaty.
Obecně platí, že pro většinu domácností by měly dobře fungovat Wi-Fi routery, které nabízejí propustnost alespoň 300 Mbps v obou pásmech. Hledejte směrovače třídy AC1900, protože mají tři antény, které poskytují větší oblast pokrytí a silnější signály než tradiční směrovače.
Aktualizujte své zařízení iOS
Chcete-li tento problém vyřešit, budete muset aktualizovat své zařízení iOS. Chcete-li to provést, přejděte do nastavení a klepněte na Obecné. Odtud vyberte Aktualizace softwaru. Pokud je k dispozici aktualizace, stáhněte si ji a nainstalujte. Nejrychlejší způsob, jak to udělat, je klepnout na tlačítko Install Now. Po dokončení instalace restartujte zařízení.
Pokud i po provedení těchto kroků máte stále potíže s připojením k internetu přes Wi-Fi, ujistěte se, že síla signálu Wi-Fi je dostatečně silná pro připojení, nebo se znovu připojte k Wi-Fi na novém místě. Další pomoc s připojením k internetu při připojení k síti Wi-Fi vám poskytne váš poskytovatel internetových služeb.
Měli by vám být schopni pomoci s jakýmikoli problémy souvisejícími s připojením. Případně se můžete odpojit od Wi-Fi a zkusit se připojit k internetu přes mobilní data. Pokud se nemůžete připojit k internetu ani s povolenými mobilními daty, zavolejte svému operátorovi, aby problém vyřešil.
V mnoha případech lze tento problém vyřešit pouze aktualizací softwaru iOS.
Existuje několik způsobů, jak zkontrolovat, zda je pro váš telefon k dispozici aktualizace; jedním způsobem by bylo jít přes Nastavení>Obecné>Aktualizace softwaru, pokud nějaká aktualizace čeká na stažení, postupujte podle všech pokynů potřebných k její instalaci.
Povolit a zakázat režim Letadlo
Chcete-li deaktivovat režim v letadle, přejděte do Ovládacího centra a vypněte režim v letadle. Chcete-li jej znovu aktivovat, znovu jej zapněte. Odpojení zařízení od Wi-Fi: Odpojte zařízení od Wi-Fi tak, že přejdete do Nastavení > Wi-Fi a klepnutím na zapomenete tuto síť nebo vypněte bezdrátové připojení (iOS) nebo klikněte na Vypnout Wi-Fi v pravém horním rohu obrazovky. (Android).
Restartujte router: Odpojte napájecí kabel od routeru na 10 sekund a poté jej znovu zapojte. Zkontrolujte sílu signálu: Pokud je signál silný, pokračujte v odstraňování problémů od bodu 5. Pokud je signál slabý, resetujte modem/router: Odpojte napájecí kabel od modemu/routeru na 10 sekund a poté jej znovu zapojte.
Počkejte několik minut, než se znovu připojíte, abyste zjistili, zda se tím problém vyřeší. Pokud ne, zavolejte poskytovatele služeb.
Problém může být způsoben také slabým signálem, pokud jste se dříve připojili se silným signálem.






Napsat komentář