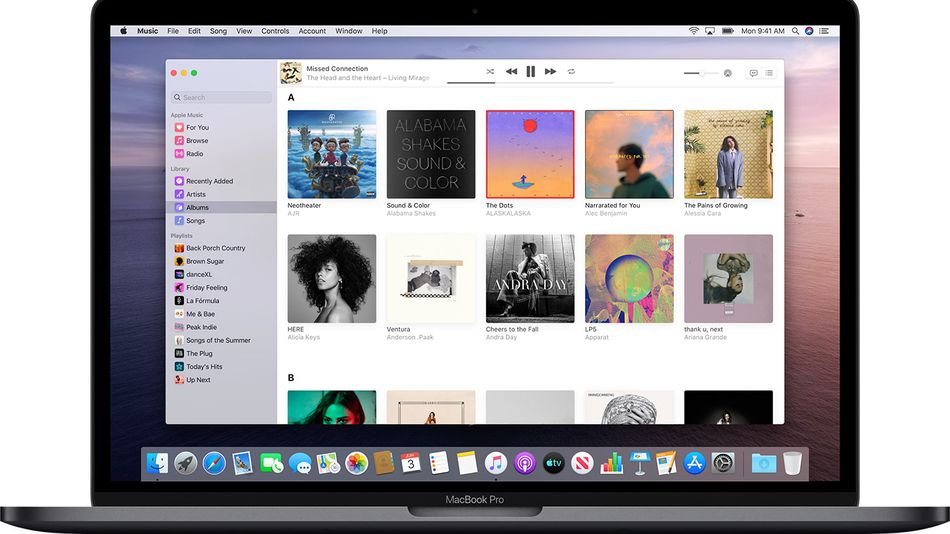
Ti, kteří upgradovali na MacOD Catalina, si mohou všimnout některých problémů v obchodě Apple. Pokud se například nemůžete přihlásit do obchodu s aplikacemi nebo aplikace zobrazuje prázdnou obrazovku, zde vám poskytneme pracovní tipy, jak to opravit. Před jakýmkoliv řešením problémů zkuste svůj Mac zálohovat, abyste se vyhnuli příběhům.
Oprava App Store nefunguje na Mac Catalina
- Měli byste otevřít App Store a znovu otevřít podržením klávesy Shift na levé straně klávesnice. Jakmile se aplikace znovu otevře, měli byste zkusit aktualizovat aplikace.
- Proveďte úplné vypnutí a restartujte Mac. Nepoužívejte možnost restartu.
- Změňte předvolbu data a času na něco jiného než předchozí nastavení.
- Odhlaste se a poté se znovu přihlaste do obchodu Mac App Store a ověřte, zda je vaše vybraná země správná.
- Zkuste odstranit složky mezipaměti App Store z mezipaměti uživatelské knihovny
- Místo aktualizace z obchodu s aplikacemi aktualizujte své kombinované stahování pro macOS.
Pamatujte, že nejčastějším důvodem, proč App Store na vašem Macu Catalina nefunguje, je většinou špatné připojení Wi-Fi, odlišné Apple Id, nastavení proxy v síti, nastavení VPN nebo výpadek systému Apple. Níže je uveden postup, jak to opravit.
Zkontrolujte připojení na Macu
Měli byste zkontrolovat, zda je vaše WiFi síť aktivní. Můžete to udělat tak, že připojíte WiFi k vašemu dalšímu zařízení, jako je iPhone, a poté zkuste otevřít App Store na telefonu. Pokud jste se mohli připojit k silné WiFi a máte přístup k internetu, problém není v konektivitě.
Pokud si však myslíte, že problém je v nastavení sítě, měli byste získat přístup nastavení sítě na vašem Macu vyberte síťový adaptér, klikl pokročilý, šel do Záložka Proxya nezaškrtnuto Automatická konfigurace proxy.
Zkontrolujte stav Apple Server System pro Mac App Store
Měli byste se ujistit, že problém není z konce společnosti Apple. Je to proto, že Apple někdy používá k provádění činností údržby s Mac App Store a dalšími souvisejícími servery. Před provedením jakýchkoli dalších změn na Macu navštivte Stav systému Apple a ujistěte se, že vedle Mac App Store je zelená ikona.
Zkontrolujte své přihlašovací údaje Apple ID
Pro jistotu byste měli zkontrolovat své Apple ID a ujistit se, že používáte správné. Pokud jsou ID a další pověření správné, měli byste přejít k hlavnímu odstraňování problémů.
Oprava Nelze aktualizovat aplikace v macOS Catalina
Někteří uživatelé jsou v souladu s tím, že nemohou použít aktualizaci pro své aplikace. App Store používá k zobrazení čekajících aktualizací aplikací a poté kliknutím na přihlášení a aktualizaci, nic se nestane. Chcete-li to opravit, postupujte podle níže uvedených kroků…
Krok 1: Klikněte na > Předvolby systému > Apple ID
Krok 2: Klikněte na Přehled vlevo
Krok 3: Klikněte na Odhlásit se a počkejte 30 sekund
Krok 4: Restartujte Mac a znovu se přihlaste pomocí výše uvedených kroků
Nyní byste se měli znovu pokusit přihlásit do App Store.
Aktualizujte aplikace přes terminál
K aktualizaci aplikace byste měli použít terminál. Tím se aktualizace nainstalují ručně a po dokončení restartujte a zkontrolujte obchod s aplikacemi pro Mac. Chcete-li to provést, otevřete Terminál (Aplikace>Nástroje>Terminál) a zadejte aktualizaci softwaru -i -a. Zkontrolujte, zda je to opraveno.
Stále nelze nainstalovat aplikace na macOS Catalina, opravit
Pokud se stále potýkáte s problémy s instalací aplikace na Mac Catalina, je to pravděpodobně způsobeno změnami zabezpečení v macOS Catalina.
Oprava prázdné obrazovky Mac App Store a dalších problémů v macOS Catalina
Co když vás přivítá prázdná obrazovka v obchodě s aplikacemi nebo prostě zamrzne nebo často padá. Níže uvádíme několik tipů, které vám pomohou problémy vyřešit. Změna systémového času a data je již několik let vždy funkčním trikem. Měli byste tedy zkusit změnit své časové pásmo na jiné místo, restartovat Mac a pak se vrátit na > System Preferences > Datum Čas a vybrali Nastavit časové pásmo automaticky pomocí
současná pozice.
Vymažte soubory mezipaměti App Store z MacBooku
Krok 1: Ukončete aplikaci App Store na Macu, pokud ji máte otevřenou
Krok 2: Nyní spusťte aplikaci Finder
Krok 3: Klikněte na Přejít a poté Přejít na...a zadejte '~/Library/Caches/'
Krok 4: Následující soubory byste měli přetáhnout z této složky na plochu
com.apple.appstore
com.apple.appstoreagent
Krok 5: Nakonec restartujte svůj MacBook a poté otevřete App Store a zkontrolujte
Obnovte mezipaměť akceptovaných certifikátů
Pokud výše uvedená metoda stále nefunguje, měli byste resetovat mezipaměť podle níže uvedené metody.
Krok 1: Otevřete Nálezce > Go > Přejít do složky
Krok 2: Zde přejděte do vyhledávacího pole složky, zadejte /var/db/crls/
Krok 3: měli byste zahodit soubory crlcache.db a ocspcache.db
Krok 4: Nyní zadejte heslo správce, pokud budete vyzváni
Krok 5: Nakonec restartujte systém a zkontrolujte, zda App Store funguje
Související články:
- Jak tisknout textové zprávy z iPhone
- Stáhněte si Snapchat++ 2019 IPA a nainstalujte na svůj iPhone nebo iPad
- Jak obnovit tovární nastavení iPhone bez Apple ID a přístupového kódu
- Jak opravit problém s Apple iPhone 6s bez displeje a černé obrazovky
- Jak aktualizovat iPhone iOS a iPadOS pomocí Finderu a macOS Catalina
- Kde najít funkci domácího sdílení v macOS Catalina
- Aplikace NetFlix není kompatibilní s iPadem: Opravte to
- Instagram stále padá na iPhone 8 Plus: Jak to opravit
- Jak zdarma upgradovat na Windows 10 z Windows 7, 8 nebo 8.1
Doufáme, že vám tento článek bude užitečný a také dokážete vyřešit problémy s App Store na macOS Catalina. Nezapomeňte prosím sdílet tento příspěvek a pomocí pole pro komentáře nám dejte vědět, jak která metoda funguje pro vás.

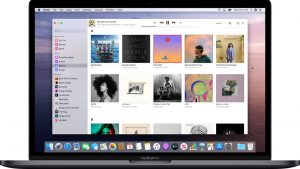





Komentáře (1)