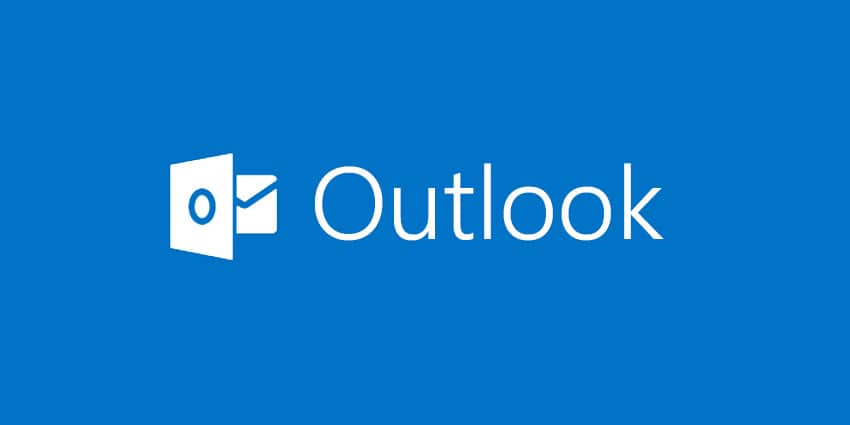
Vytvoření e-mailového podpisu na míru v aplikaci Outlook 365 může vaší korespondenci poskytnout profesionální výhodu a také vám ušetřit čas automatickým připojováním stejných informací ke každému e-mailu. Zde je praktický průvodce, který vám pomůže navrhnout a použít podpis v aplikaci Outlook 365 (součást Office 365).
Krok 1: Přístup k Outlook 365
Chcete-li začít, otevřete aplikaci Outlook 365 na Windows. Pokud používáte webový prohlížeč, přejděte na web Outlook a přihlaste se pomocí informací o účtu Microsoft 365.
Krok 2: Přejděte do Nastavení
Pokud používáte počítačovou verzi:
- Klikněte na možnost `Soubor`, kterou najdete v levé horní části rozhraní aplikace Outlook.

- Z rozbalovací nabídky vyberte „Možnosti“, poté „Pošta“ a poté „Podpisy“.
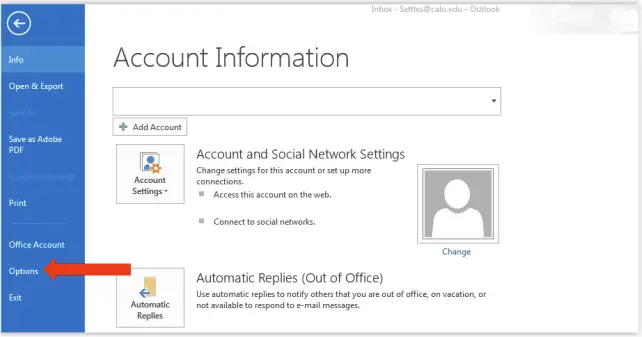
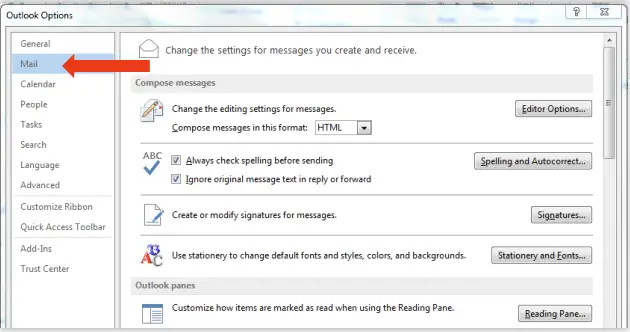
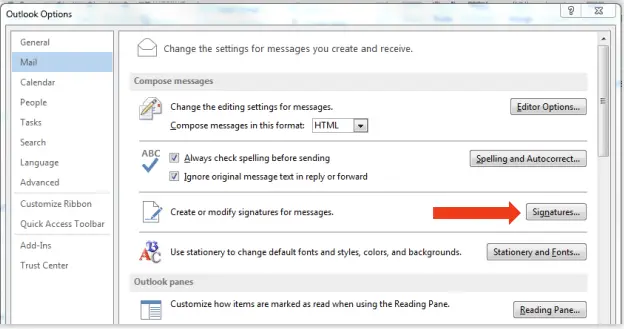
Pro uživatele aplikace Outlook online:
- Chcete-li otevřít nabídku „Nastavení“, klikněte na ikonu ozubeného kola umístěnou v pravém horním rohu.
- Do vyhledávacího pole v horní části nabídky Nastavení zadejte „e-mailový podpis“ a vyberte odpovídající možnost, která se zobrazí.
Krok 3: Iniciujte nový podpis
Uvnitř okna Podpis e-mailu:
- Kliknutím na tlačítko „Nový“ zahájíte vytváření nového podpisu.
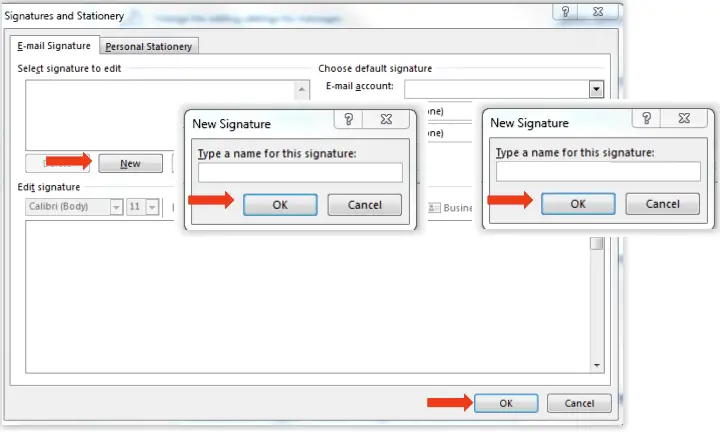
- Budete požádáni, abyste svému novému podpisu dali jméno. Zadejte preferovaný název a poté klikněte na `OK`.
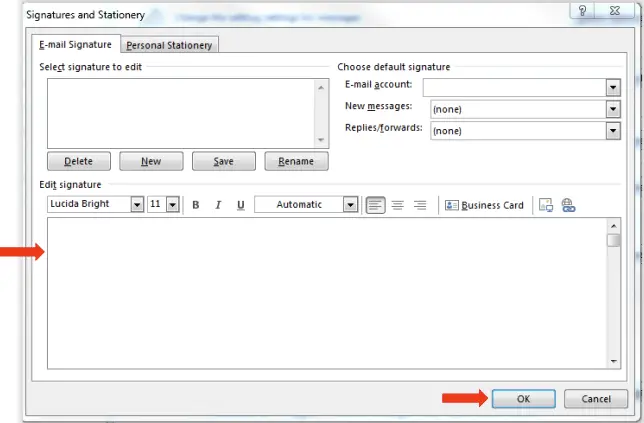
Krok 4: Navrhněte svůj podpis
- Do poskytnutého prostoru zadejte informace pro váš podpis přesně tak, jak chcete, aby se zobrazovaly ve vašich e-mailech. To může zahrnovat vaše celé jméno, pracovní pozici, kontaktní číslo, e-mailovou adresu, webovou stránku nebo jakékoli relevantní informace o sociálních médiích.
- Pomocí nástrojů pro formátování nad textovým polem upravte písmo, velikost, barvu a zarovnání textu podle svých představ.
- Pokud chcete vložit hypertextový odkaz, zvýrazněte text, který chcete propojit, poté klikněte na tlačítko hypertextového odkazu (zobrazené jako řetězový odkaz) na panelu nástrojů, zadejte svou adresu URL a poté klikněte na „OK“.
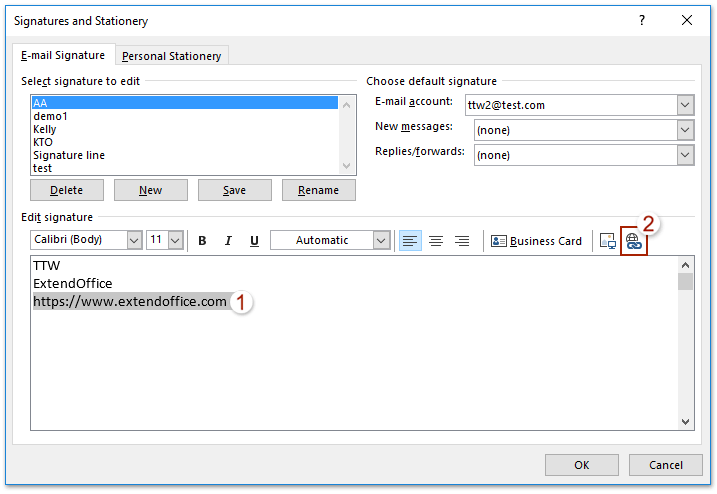
- Chcete-li vložit obrázek, klikněte na ikonu obrázku, vyhledejte obrázek, který chcete vložit, vyberte jej a klikněte na `Vložit`.
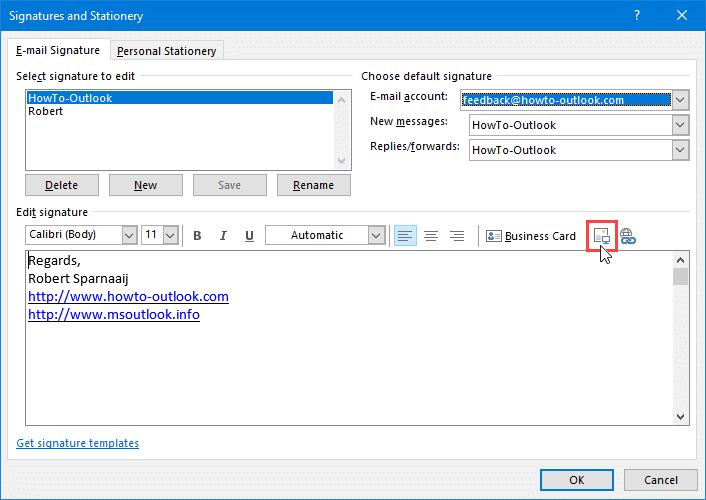
Krok 5: Určete předvolby podpisu
Jakmile bude váš podpis vytvořen:
- V části „Vybrat výchozí podpis“ máte možnost propojit svůj nový podpis s e-mailovým účtem a rozhodnout, kdy se má automaticky přidat do vašich e-mailů.
- Pomocí rozbalovací nabídky `E-mailový účet` určete, který účet bude používat tento podpis.
- Pomocí rozbalovací nabídky „Nové zprávy“ vyberte podpis, který chcete používat pro nové e-maily.
- Pokud chcete použít stejný podpis i pro tyto typy zpráv, použijte rozevírací nabídku `Odpovědi/přeposílat`.
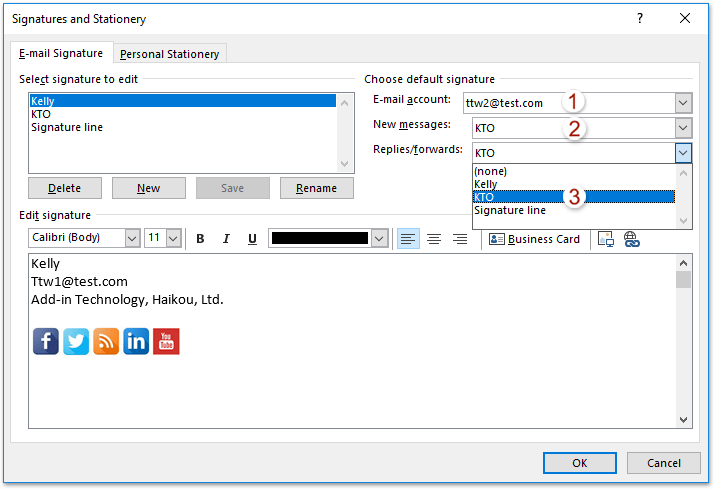
Krok 6: Uložte svůj podpis
Klikněte na `OK` nebo `Uložit`, abyste nově vytvořený podpis zachovali.
Od nynějška, kdykoli napíšete nový e-mail nebo odpovíte na stávající, váš nový podpis bude automaticky vložen na konec vaší zprávy. Vytvoření vlastního e-mailového podpisu v aplikaci Outlook 365 nejenže dodá vašim e-mailům profesionální atmosféru, ale také zajistí, že vaši příjemci budou mít vaše důležité kontaktní informace vždy na dosah ruky.






Napsat komentář