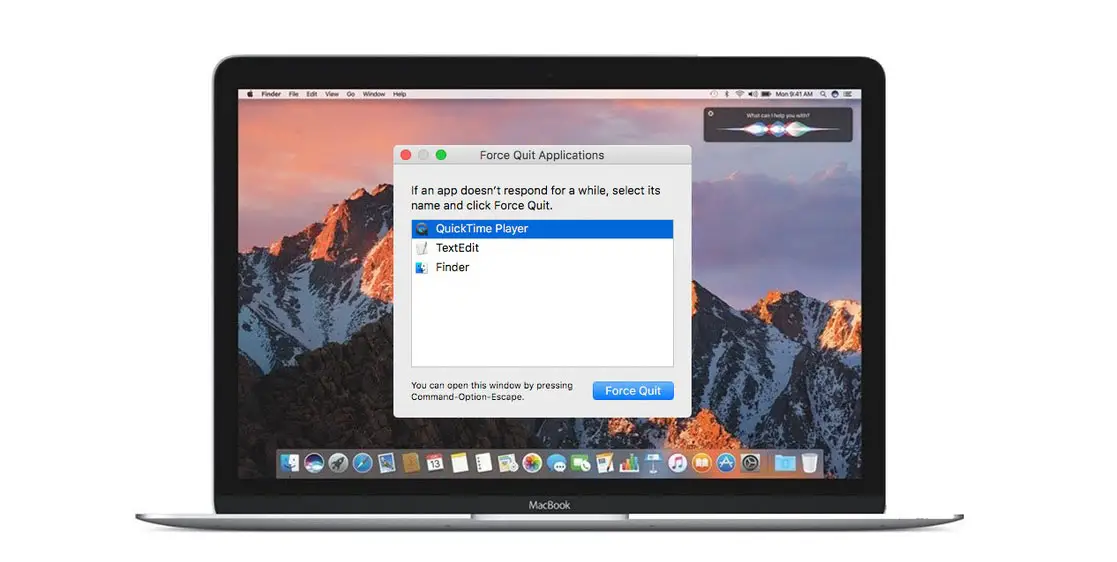
Pokud váš Mac zamrzne nebo nereaguje, uvíznete v běžící aplikaci a nebudete mít únikovou cestu, s výjimkou vynucení běhu aplikací. Většina lidí považuje krátkou klávesu pro uzavření jakékoli spuštěné aplikace na Macu za velkého zachránce. Nejsi v tom sám.
Pro mnoho lidí je obtížné vynutit si ukončení spuštěné aplikace, která zamrzla. Nejotravnější na tom je, že kliknutím na značku 'x' v levém horním rohu aplikace na Macu se aplikace nezavře, místo toho se zavře okno, ale aplikace běží dál na pozadí.
Proces vynucení ukončení jakékoli spuštěné aplikace je zcela odlišný od zavření běžné aplikace na Macu. Níže vám ukážeme, jak snadno zavřít běžící aplikaci na vašem Macu.
Zavřete aplikaci nebo Vynuťte zcela běžící aplikace na Macu
Není správné vždy vynucovat ukončení aplikací na Macu. Měli byste vědět, že ukončení aplikace je správný způsob, jak přepnout na jiné důležité úkoly na vašem počítači, protože aplikace bude stále běžet na pozadí.
Když tedy zavřete spuštěné aplikace, jako je Photoshop, Chrome s desítkami otevřených karet, aplikace cloudového úložiště s nepřetržitou synchronizací na vašem Macu. Pokud je na vašem Macu málo paměti, měli byste zvážit ukončení aplikace, abyste snížili systémové prostředky. Je doporučeno vždy zavřít nebo ukončit aplikace, když je skončíte.
Na druhou stranu je vynucení ukončení aplikace na Macu extrémním opatřením. Aplikaci byste měli vynutit ukončit pouze tehdy, když zamrzne nebo když na obrazovce vidíte točící se plážový míč. Vynutit ukončení aplikace znamená násilně ji zavřít. Někdy to rychle zabije aplikaci z paměti RAM, ale v některých případech se tak stane bez uložení vaší práce.
Jak ukončit nebo zavřít spuštěné aplikace na Macu
Pomocí lišty nabídek macOS
Když otevřete jakoukoli aplikaci na Macu, panel nabídek v horní části se sám upraví. Nyní můžete klepnout na název aplikace vedle malé ikony Apple a získat přístup k možnostem, jako jsou preference aplikace, nabídka O aplikaci a další. Poté byste se měli posunout dolů a vybrat možnost ukončit aplikaci, čímž se aplikace na vašem Macu zavře.
Použití klávesové zkratky
Stejně jako Windows PC i macOS poskytuje klávesovou zkratku pro ukončení aplikace. Když chcete zavřít jakoukoli aplikaci, měli byste použít Klávesová zkratka Command + Q' zavřete aktuální aplikaci na vašem Macu.
Nyní byste měli vidět všechny aktivní a spuštěné aplikace z doku. Tyto aplikace jsou znázorněny malou černou tečkou pod ikonou aplikace v doku. Nyní můžete kliknout dvěma prsty na ikonu aplikace a poté vybrat možnost ukončení z plovoucí nabídky.
Pokud používáte myš, stačí umístit kurzor na ikonu aplikace a kliknout na ni pravým tlačítkem. Otevře se plovoucí nabídka. Poté můžete nyní přistoupit k výběru možnosti Docela.
Jak ukončit aplikace z pravého horního rohu lišty nabídek
Aplikace jako OneDrive, Dropbox, Adobe Creative Cloud, software pro sledování času a mnoho dalších zůstávají vždy aktivní na liště nabídek. K těmto aplikacím můžete přistupovat z pravé strany panelu nabídek a výběrem ikony aplikace otevřete plovoucí nabídku a ukončete aplikaci. Chcete-li ukončit Dropbox, klikněte na něj a poté klepněte na další možnosti a vyberte možnost Ukončit Dropbox.
Jak vynutit ukončení spouštění aplikací na Macu
Vynutit ukončení aplikace pomocí sledování aktivity
Stejně jako správce úloh ve Windows má macOS také Activity Monitor, který vám umožní sledovat využití CPU, paměti, disku, energie a sítě každou aplikací na vašem Macu. Chcete-li zavřít jakoukoli aplikaci na vašem počítači Mac pomocí tohoto monitoru, postupujte podle následujících kroků.
Krok 1: Použití Klávesová zkratka 'Command + Space' otevřete Spotlight Search
Krok 2: Nyní do něj zadejte Activity Monitor a otevřete aplikaci. Nebo můžete stále otevřít Monitor aktivity z Launchpadu. Aplikaci Monitor aktivity uvidíte ve složce s názvem 'Ostatní".
Krok 3: Otevře se sekce Energie. Nyní můžete přesunout kurzor na název aplikace a povolí se 'X' v horní části.
Krok 4: Vybrat 'X' ikonu v levém horním rohu a zobrazí se dialogové okno pro vynucení ukončení aplikace.
Krok 5: Nyní můžete vybrat možnost Force quit z plovoucí nabídky a tím se aplikace zavře.
Ukončete aplikaci pomocí okna Force Quit Window na Macu
Tato možnost je dostupná pro každého uživatele Macu. Vše, co musíte udělat, je použít Klávesová zkratka 'Command + Option + Esc' otevřete nabídku Force Quit Applications. Poté pomocí kurzoru vyberte název aplikace a pomocí možnosti vynutit ukončení zespodu aplikaci nakonec zavřete.
Vynutit ukončení aplikace na Macu pomocí terminálu
Tato možnost se nedoporučuje. Protože však macOS poskytuje praktický trik, jak vynutit ukončení aplikací pomocí Terminálu, pojďme to zkusit. Postupujte podle níže uvedených kroků.
Krok 1: Použití Klávesová zkratka 'Command + Space' otevřete Spotlight Search
Krok 2: Typ "terminál“ a tím se aplikace otevře. Aplikaci můžete otevřít také pomocí Launchpadu.
Krok 3: Znovu napište "killall 'název aplikace'” a stiskněte return. Tím vynutíte ukončení zmíněné aplikace. Například, abych vynutil ukončení Dropboxu, mohu napsat „killall Dropbox“ a po stisknutí tlačítka návratu vynutí zavření Dropboxu.
Ukončete klávesovou zkratku pro Mac pro ukončení spuštěných aplikací
Pokud hledáte klávesové zkratky pro ukončení běhu aplikací na Macu, zde je máte. Můžete použít kombinaci kláves 'Command + Option + Shift + Esc“ a podržte jej po dobu dvou sekund, čímž dojde k vynucení ukončení spuštěné nebo aktivní aplikace na vašem Macu.
Pomocí výše uvedené metody můžete zavřít nebo vynutit ukončení jakékoli spuštěné aplikace na jakémkoli modelu Macu. Je použitelný pro MacBook Pro Air a mnoho dalších. Tato metoda je účinná, když váš Mac zamrzne nebo samotná aplikace.
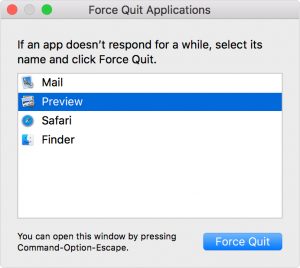






Napsat komentář