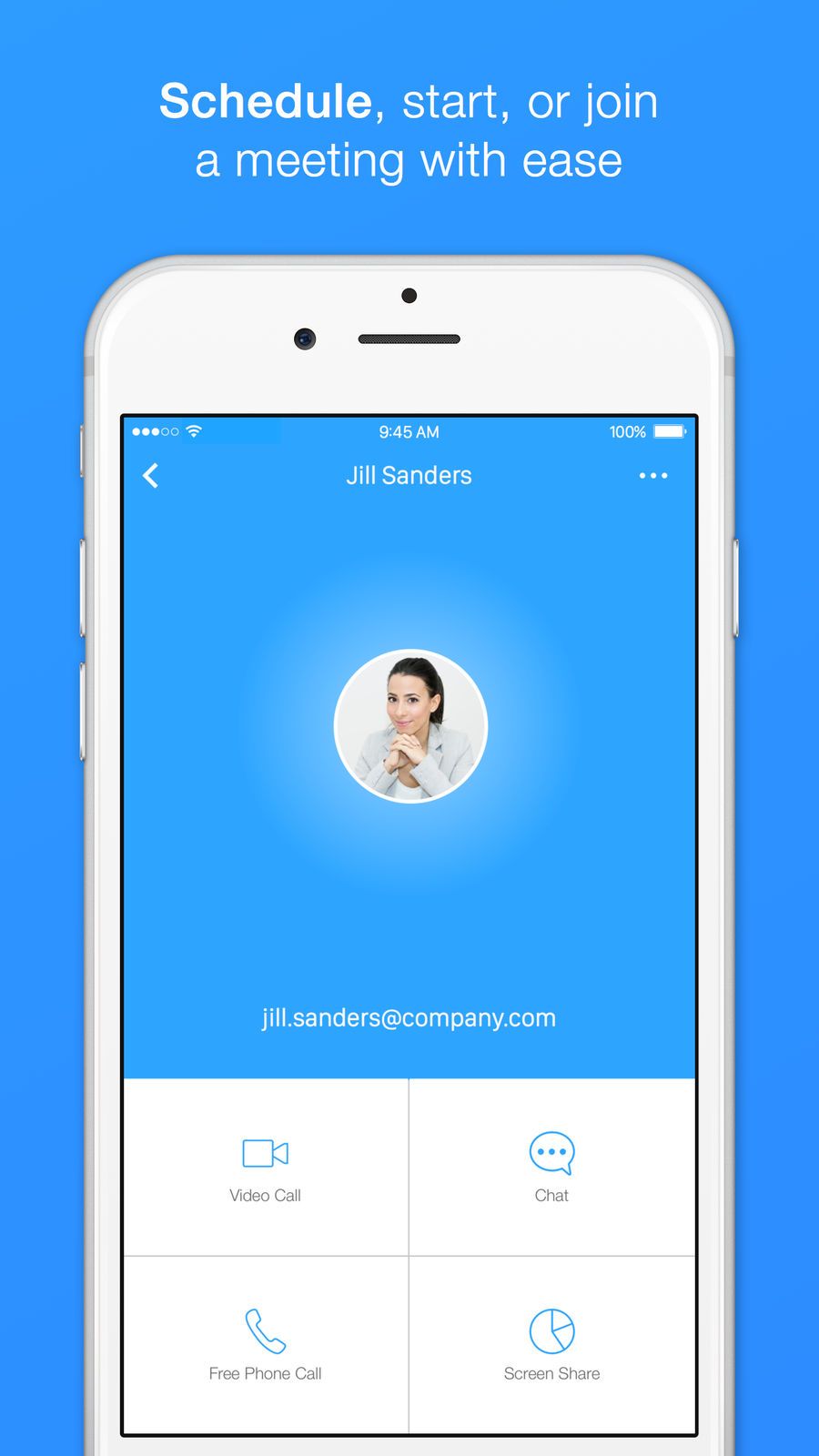
Zoom App not working on iPhone and iPad? If so, here I will be showing you how to fix it in a few minutes. With these steps below, you should be able to fix Zoom video calling not working on your iPad or iPhone.
This article is not just about the iPhone it also about iPad and below is how to fix that on your device.
Method 1: Fix Microphone Problems
Below, anything else, we need to check if the microphone is working properly on your iPhone with the Zoom app. To do this, you have to enable Zoom access to Microphone on your iPhone to make the live video call works.
On your iPhone, go to Settings and tap Privacy > Microphone. After that, just make sure that the switch next to Zoom is turned on. You can also close out of any other apps that have access to Microphones before joining a Zoom meeting.
Method 2: Fix Camera Problems
Just like a microphone, you also need to give Zoom access to Camera if you want your face to appear on the Zoom meeting app during video calls. To do that, go to Settings > Privacy and tap Camera. Now make sure that the switch next to Zoom is turned on.
Method 3: Check Zoom Servers
Just like other websites, sometimes the Zoom sever may be down especially when millions of people are conducting virtual meetings at the same time. If that happens Zoom won’t work on your iPhone and iPad.
You should check out Zoom’s status page. If the system is okay, then move on to the next method.
Method 4: Close And Reopen Zoom
Just like other apps, the Zoom app will crash from time to time and the best way to fix it is to close the app. To do that, open the app switcher on your iPhone. On iPhone or earlier, double-press the Home button.
Meanwhile on the iPhone X or newer, swipe up from the bottom to the center of the display. On iPad, with a Home button, double-press it to open the app switcher.
While on the iPad without a home button, swipe up from the bottom to the center of the screen. Now swipe Zoom up and off the top of the screen to close it. Tap on the Zoom app to reopen it.
Method 5: Check For An Update
The app developer regular update the Zoom with new features or fix some bugs. So it’s important that you install a Zoom update whenever its available on your iPhone.
To check if an update is available, go to App Store and tap on the Account icon in the upper right-hand corner of the screen. Now scroll down to the app updates section.
If the Zoom update is available, tap Update to the right of the app. You can tap Update All if you want to update other apps on your iPhone.
Method 6: Restart Your iPhone Or iPad
Zoom app might not be working well on your iPhone if your device software is having some issues. To fix some bugs on your iPhone, you have to restart your iPhone to reopen all the software on your device.
On iPhone 8, go to or iPad with a home button, press and hold the power button. Then swipe the power icon from left to right to shut down your iPhone.
On iPhone X or newer, or iPad without a home button, At the same time, press and hold the side button and either volume button. Then swipe the power icon from left to right to turn off your iPhone.
After that, you should press and hold the power or side button on your iPhone or iPad to turn it on.
Method 7: Check Your Internet Connection
Remember, Zoom requires an internet connection to function very well. So before using Zoom to make any calls, you have to make sure that your internet connection is working and stable as well.
Check Your Wi-Fi Connection
Go to Settings and tap Wi-Fi. Now make sure that the blue checkmark appears next to the name of your Wi-Fi network. You can also toggle the Wi-Fi off and back on by tapping the switch next to Wi-Fi. This sometimes fixes Wi-Fi glitches.
Check Your Cellular Data Connection
On your device, go to Settings and tap Cellular. Here make sure that the switch next to Cellular Data is on. You may also try to toggle the switch off and back on again, this help to fix some problem on your iPhone.
Method 8: Delete And Reinstall Zoom
Sometimes, this is because the Zoom App is corrupted and that is the only reason the App is not working on your iPhone. The best way is to reinstall the app. However, you can also logout and then log in on the app again.
How To Delete The Zoom App on iPhone
On the Zoom app, press and hold on the Zoom app icon until the menu appears. Now tap on Delete App, then tap Delete to confirm your action.
How To Reinstall Zoom on iPhone
Go to App Store and tap the Search tab in the lower right-hand corner of the screen. Type Zoom into the search box and tap search. Then tap the cloud icon to the right of Zoom to reinstall the app.
Method 9: Contact Zoom Support
If the problem continues, you are almost left with one option and that is to contact Zoom for support. You should head over to Zoom support page and website.
Apart from that, you can also use the Zoom on your MAC instead till you resolved the Zoom not working on your iPhone.
Conclusion:
With the above method, I believe you are able to fix the Zoom app not working on your iPhone and iPad. We hope you can now make a video call or join any Zoom meeting that is going on. Well, you can also reach us through the comment box if Zoom is still not working on your iPhone or iPad.
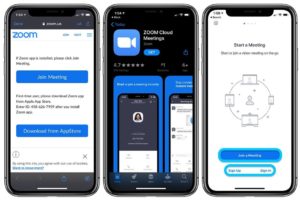





Leave a Reply