
A file named Sysupdate.exe which can be found in the System32 folder may not seem suspicious at first glance, but it should raise some red flags when you know what it does and how to eliminate it completely from your computer.
It is a malicious system process that will slowly destroy your Windows operating system by taking over many different processes and resources on your machine, making it almost impossible to use your computer normally unless you get rid of this nasty virus as soon as possible!
Is sysupdate.Exe Safe?
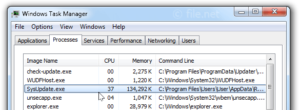
Sysupdate.exe is a Microsoft Windows System Update Client for Windows 7, Windows 8, and Windows 10 that checks for new updates from Microsoft’s servers when your computer is idle.
It should not be removed unless you have found it to be harmful in some way, such as crashing your computer repeatedly or slowing down your system speed significantly.
How To Fix Dysupdate.exe Errors
Sysupdate.exe errors are usually a result of one of two issues: system files have been corrupted, or malware has been installed onto the computer. To fix this issue, you’ll need to identify which type of error you’re dealing with and take appropriate action.
First, try uninstalling any recently installed programs that could be related to the error message(s) you’re seeing in your sysupdate process.
Next, download a full system scan from an anti-virus program like Avast! Antivirus and run it. Afterward, delete any suspicious items found by the scan.
If after scanning the computer for possible threats, you still find nothing relevant to your specific situation, then we recommend reinstalling Windows.
However, if after scanning there are still no results found on what’s causing your sysupdate process error messages, then we suggest running a command prompt with administrator privileges (hold Shift and right click anywhere on the screen).
How To Uninstall Sysupdate From Computer
To uninstall Sysupdate from a PC, go to the computer’s Start menu and click on Settings > Apps > Programs & Features. Scroll down the list of installed programs until you find Sysupdater with a left-facing arrow next to it that points upwards.
Click the arrow and select Uninstall from the drop-down menu to remove this program from your machine for good. Uninstalling an application like Sysupdate is simple; just follow these steps:
- Go to Start Menu > Settings > Apps
- Scroll down the list of installed programs until you find Sysupdate
- Click on the Sysupdate icon, which should be blue and have a white icon.
- Select Uninstall from the drop-down menu below that icon.
- Follow any prompts that may come up during the process and wait while Windows deletes any files associated with this app.
- You’re done! You’ve now successfully uninstalled Sysupdate from your PC!
Is Your PC Infected With Sysupdate Virus? Check Now!
Sysupdate.exe is a legitimate Windows process that performs important system updates. However, it can also be used by malware as a backdoor for installing other malicious programs on your computer, so if you see this file on your hard disk in any location other than the system32 folder (C:Windows), then it’s likely that your PC has been compromised with a virus or malware.
If you suspect that your PC might have been infected with sysupdate malware, we recommend downloading an antivirus software of your choice and running a full system scan of the machine. You should also keep an eye out for new symptoms appearing.
Make sure to run anti-malware scans regularly to ensure that your PC doesn’t get hacked again in the future! Remember, just because something is on your computer doesn’t mean that it came from there; always look at where files are coming from before opening them or executing them.
How To Detect Sysupdate.exe Coin Miner Trojan?
Below are some steps you can take to detect if your system has been infected with a coin miner Trojan:
Check your CPU usage: You can check the CPU usage by going into the Task Manager and looking at the CPU Usage History. If you see an unusual spike in CPU, then it may be a sign of a coin miner Trojan.
Check your System Tray: Look for any suspicious processes running in the system tray and terminate them if needed. Make sure that they have no description on the right-hand side as this would mean they’re illegitimate processes.
Terminate these malicious processes immediately as they will continue to suck up your computer’s resources until there is nothing left. To terminate a process simply right-click on it and click End Process on Windows 7 or Quit Process on Windows 8/10.
For example, say I had a process called svchost.exe which was using my entire CPU. I would go to my system tray, find svchost.exe and end it by right-clicking on it and choosing End Process.
That way my computer could focus its power on legitimate tasks such as gaming or streaming instead of being wasted on useless processes like coin miners Trojans which just steal our computing power away from us!
Additional Information About Sysupdate File
Sysupdate.exe is a legitimate process that belongs to the service System Update which helps keep Windows up-to-date with the latest security updates, patches, and bug fixes.
The process should not be disabled unless you are experiencing issues with it. To fix this issue, restart your computer in Safe Mode (hold shift while clicking reboot) and run the following commands: Msconfig > Startup tab > Scroll down until you find sysupdate.exe > Disable it then save changes.
To uninstall the program from your computer follow these steps: Control Panel > Programs and Features (or Apps & features) > Find sysupdate on the list of programs > Click Uninstall button at the right corner of the window.
Then confirm you want to delete the program. Follow the prompts to complete the uninstallation process. Reboot your computer when done and see if this resolves the problem.
If there are other problems besides sysupdate.exe, try running MSCONFIG again and selecting Safe Boot instead of Maximum Performance.
Reboot again and see if this resolves any other issues before proceeding with any further troubleshooting measures like deleting entries from Task Manager’s Autostart folder or updating antivirus/anti-malware software definitions.





Leave a Reply