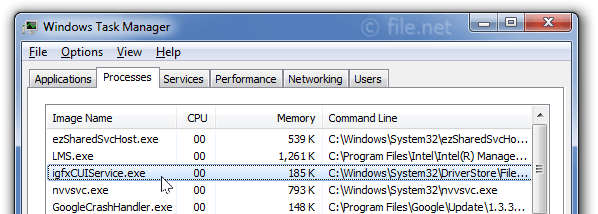
Using a computer can be quite difficult sometimes, especially when it comes to figuring out why your PC has suddenly slowed down or become unresponsive, as well as trying to figure out which program or process is causing these issues.
One of the programs that may cause this slowdown or unresponsiveness is IgfxCUIService, an executable file that you’ll find in Windows XP and Vista operating systems, as well as some older versions of Windows 2000.
Introduction
If you have been having issues with your PC lately, you may want to take a look at your processes in Task Manager. One of these processes might be igfxcuiservice.exe, which could be an indicator of malware on the computer or something else that’s slowing down your system. *The executable file itself isn’t a virus* but it can lead to malware being downloaded onto the system. It can also be caused by failing drivers. In order to find out what this process is doing, go into Process Explorer and right-click it.
There will be a window that pops up asking for more information about the process, including where it was downloaded from, how long it’s been running and how much memory it has used since its creation.
What is IgfxCUIService.exe?
IgfxCUIService.exe is a legitimate file that belongs to the Intel Graphics Driver for the Windows operating system, which was developed by Intel and included on their website. The file is located in C:\Windows\System32 by default, but it can also be found on your computer if you have an older version of this driver installed during the installation of your graphics card drivers. It may not be necessary to remove the file at all because it won’t affect any other functions on your PC.
You will want to remove this executable if you believe that there may be malware inside of it that has been causing problems with crashing or freezing.
- To find out whether or not your machine is infected with this malware, follow these steps: open up Control Panel and select Programs -> Uninstall a Program.
- Scroll down the list until you see Intel(R) Graphics Media Accelerator Driver.
- Click Uninstall next to its name; then click Yes when prompted. Follow these steps again if you are prompted. Once the uninstall process is complete, run Microsoft Security Essentials or another antivirus program and check for infections.
- If you are still experiencing issues after uninstalling IgfxCUIService.exe, try reinstalling your graphics card drivers from the manufacturer’s website to resolve them.
Is IgfxCUIService.exe a Virus or Malware?
IgfxCUIService.exe can be a virus, but its primary function of it is to provide Microsoft Windows with graphics capabilities. Some people think that this program is malware, but it has nothing to do with malware in any way. If you have this file on your computer and want to uninstall it, you should know that uninstalling IgfxCUIService will also uninstall some of your drivers which may result in crashes after rebooting the system.
You can also remove it by following these steps:
- go to Control Panel
- go to Programs
- scroll down until you find Programs
- Click on Uninstall a Program
- choose IgfxCUIService
- click Uninstall
- reboot your computer
- go back and check the list of programs again
How to Uninstall IgfxCUIService.exe
IgfxCUIService.exe should be removed by using the Windows Control Panel to uninstall it from your computer. To do this, go to Start -> Control Panel -> Programs and Features. Once there, you will find the option to uninstall IgfxCUIService in the list of programs.
Select this option and follow any prompts that appear on the screen until the process is complete. If you cannot find the program in the list of installed programs, please use a third-party uninstaller like RevoUnistaller to remove it for you.
The best solution for protecting yourself against viruses and malware is to install anti-malware software like SpyHunter 4.
igfxCUIService.exe Uses
igfxCUIService.exe, also known as Intel Graphics Update Service, is a component of the Intel Graphics Driver software package, which installs automatically to support graphics device drivers for various Intel graphic adapters on Windows XP and newer operating systems.
The igfxCUIService.exe file can be located in the C:\Windows\System32 directory, but it may be located elsewhere on your computer depending on your installation location and other factors.
While this service appears to be essential for installing and maintaining the latest version of graphics drivers on your computer, there are reports that indicate that you might not need this service running at all times because updates are automatic.
Some people have reported that disabling this process has increased their overall performance by several percentage points.
Common Errors
IgfxCUIService.exe errors are typically caused by a corrupt installation, hardware incompatibility, or other programs that are running in the background which might interfere with the installation of the program. If you find that you are experiencing an error with this file, there is a good chance that you need to uninstall it from your system and then reinstall it again.
You should also make sure that all other programs are closed while performing the installation so that they do not cause any more problems with the process.
When you try to uninstall igfxcuiservice.exe, please try using RevoUninstaller Free Edition (or any similar software) if possible because it will provide much more detailed information about what is being uninstalled than Windows’ built-in removal process
Conclusion
If you are having problems with your computer, it is always a good idea to run anti-virus software to make sure the file isn’t infected. If you don’t know how to do that, you can download an anti-virus program from the internet for free or purchase one for a small price at your local electronics store.
You can also try uninstalling the service from your computer by going into Control Panel -> Programs -> Services and then pressing Stop. Hopefully, this helps! and find out that it’s taking up 1/4 of all system resources, things start getting interesting.





Leave a Reply