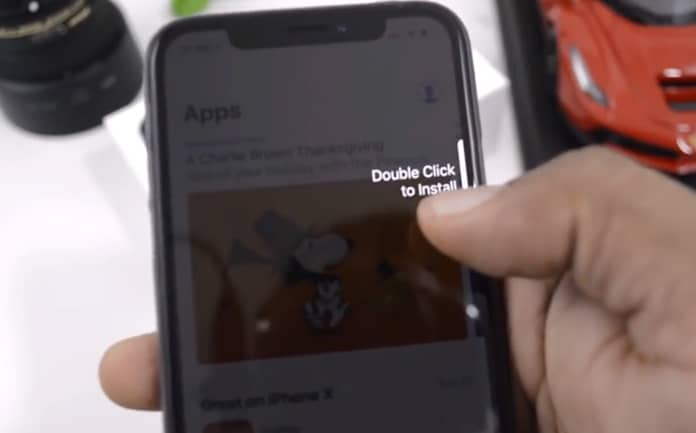
Are you among those that are annoyed by the animated message that they need to “Double Click to Install” when trying to download apps from the App Store? This message is not clear and many don’t know whether they need to press the side button or Top button to install an app from the Apple store.
However, only many assume that you need to just double click on the button that appears on their screen to install the app instead of the physical button. Well, below we will be showing you how to turn off the double click to install App on your iPhone or iPad. Before then, let’s look at why Apple needs you to double click to install App.
Why does Apple ask me to double click to install apps
The new security feature introduces by Apple which is Face ID is the beginning of the double click ish of a thing. Apple wants to make sure that you verify any app purchases in the app store. With the Face ID, it’s very easy and anyone can make a mistake. All you need is to look directly on your device and the Apps will verify.
So with this added security feature, you will need to know the apps you want to verify before it can be done. Now when you want to download Apps or make any purchase like the Apple’s Wallet, you will be greeted with an animated message on your screen asking you to Double Click to install (update.)
Just as mentioned above, for a lot of people, it’s unclear what they needed to do before the message disappears. They don’t know if to Tap on the screen or physical button.
How to turn off the Double Click to Install message on iPhone
You should know that it is not easy, in fact, it’s not possible to get rid of the verification purchases. So we have to tell Apple that Yes we want to install this app or make the purchase. However, we can do that by entering our Apple ID instead of clicking on any screen or home button. Below is how to do that.
Change your app verification setting in two ways
1. You will need to change accessibility settings for your top or side buttons.
Step 1: Go to Settings > Accessibility
Step 2: Now scroll down to Side Button or Top Button
Step 3: You should Toggle on Use Passcode for Payments
Step 4: Finally, confirm your action with your password or Apple ID.
2. You will need to. Change your Face ID settings
Step 1: Navigate to Settings > Face ID & Passcode
Step 2: Then toggle off the iTunes & App Store
Step 3: For Apple Pay and the Wallet App, Toggle off Apple Pay
Step 4: Now if other apps use this feature, tap Other Apps and then toggle them off.
Step 5: Finally, confirm your action with your device password or Apple ID.
That’s all…
Related:
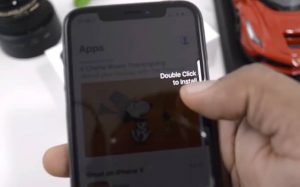





Leave a Reply