
Skype Not Working On iPhone or iPad: It can be frustrating if your Skype is not working on your iPhone or iPad. In this post, we will be showing you how to fix Skype not working on your iPhone or iPad.
Without wasting much time, this is how to fix Skype not working on your Apple device.
Method 1: Allow Skype Access to Your iPhone Camera And Microphone
You need to make sure that Skype has access to your iPhone camera by going to Settings > Privacy > Camera and make sure the switch next to Skype is on.
Next, go to Settings > Privacy > Microphone and make sure the switch next to Skype is on. Now that your iPhone camera and microphone have access to Skype, you should check to see if you can now make a video call using Skype app.
Method 2: Check Skype’s Servers
It’s normal that sometimes most of the popular site’s server goes down due to too much traffic. This might the case why Skype is not working on your iPhone. Quickly Check Skype’s status to make sure everything is normal. If everything is normal, then move to the next method.
Method 3: Close And Reopen Skype
it’s possible that Skype has crashed on your iPhone and that is why you can no longer open the App or make a video call. To fix this issue you will have to close the app.
On iPhone 8 or earlier, double-press the Home button to open the app switcher. Now swipe Skype up and off the top of the screen.
On iPhone X, iPhone 11 or newer, swipe up from the bottom to center of the screen to open the app switcher. Again swipe Skype up and off the top of the screen to close it
Method 4: Check For A Skype Update
It’s possible that you running an old Skype update and in this situation, you need to update your app to the latest version. To do that, go to App Store and tap on the account icon in the upper right-hand corner of the screen.
Now scroll down to check for Skype update. If one is available, tap Update next to Skype.
Method 5: Restart Your iPhone
Restarting your iPhone will fix minor software problems which include Skype not working properly. To do that on iPhone SE (2020), iPhone 8 or older, press and hold the power button, while on iPhone X, 11 or newer, simultaneously press and hold the side button and either volume button.
Then let go of the buttons when the power slider appears on the screen. Here swipe the power icon from left to right to shut down your iPhone.
Method 6: Check Your Connection To Wi-Fi And Cellular Data
Without a strong internet connection, your Skype will not function or even work at all. Because of this, you have to check and make sure that your wifi or cellular data is connected.
To do that on your Wi-Fi, make sure there’s a checkmark next to the name of your Wi-Fi network.
On your Cellular, make sure the switch next to Cellular Data is turned on. You can also tell if your iPhone is connected to a network by opening the Safari browser and opening a webpage like www.techyloud.com. If the site load, it means you are connected.
Method 7: Delete And Reinstall Skype On Your iPhone
When any app stops working on your iPhone, deleting the App and then reinstalling it again many times fix the app. So in this situation, we need to delete and then reinstall Skype again.
To do that, press and hold on the Skype icon until the menu appears. Then tap Delete App, then tap Delete to uninstall Skype. After that, go to App Store and find Skype. Tap the cloud icon to reinstall Skype on your iPhone.
Method 8: Reset All Settings
Resetting all settings on your iPhone may help. Without wasting time, you should reset your App settings. Doing so will delete all the internet settings on your iPhone.
You can do that by going to General > Reset > Reset All Settings. Tap Reset All Settings and then confirm. After that, you should turn off your iPhone and then On again.
Skype Not Working on iPhone: Fixed
Now that Skype is working on your iPhone, you can now enjoy the best video app without any problems. If you find this post helpful don’t forget to share the app. However, if the problems continue, you should contact Skype for more information.
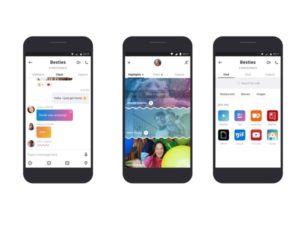





Leave a Reply