
Samsung Z Flip3 5G camera quality? Samsung Z Flip3 5G camera settings? How to use Samsung Galaxy Z Flip3 5G camera?
In this post, we will be showing you the Samsung Z Flip3 5G camera setting you can use to take the best shot on the Samsung galaxy phone. But before then, let’s look at the Samsung Galaxy Z Flip3 5G camera features and their quality.
Samsung Galaxy Z Flip3 5G Camera Features
The Samsung Galaxy Z Flip3 5G features a great cameras setup. The handset has a dual rear cameras of 12 MP, f/1.8, 27mm (wide), 1/2.55″, 1.4µm, Dual Pixel PDAF, OIS and another 12 MP, f/2.2, 123˚ (ultrawide), 1.12µm. It features LED flash, HDR, panorama and can record 4K@30/60fps, 1080p@60/240fps, 720p@960fps, HDR10+.
The front camera is 10 MP, f/2.4, 26mm (wide), 1.22µm, and 4K@30fps videos.
Samsung Galaxy Z Flip3 5G Best Camera Settings
Having seen some of the Samsung Z Flip3 5G camera quality, we will then be looking at the device camera settings that you can use to get the best when taking photos or recording videos as well.
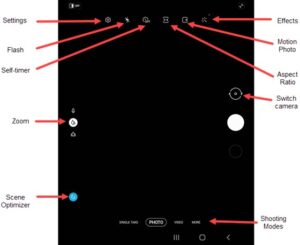
1: From your device home screen, tap the Camera icon or swipe up from the center of the display then tap Camera.
Here you will see the following options:
- Settings
- Flash
- Self-timer
- Camera effects
- Motion photo
- Scene optimizer
- Zoom
- Aspect Ratio
- Camera modes
- Switch cameras
Settings
Step 1: To access the settings, tap on Settings.
Step 2: Select an option:
-
- Scene optimizer: Tap to turn on or off .
- Shot suggestions: Tap to turn on or off.
- Smart selfie angle: Tap to turn on or off.
- Scan QR codes: Tap to turn on or off.
- Swipe Shutter button to edge to
- Save options
- Resolution
- High efficiency video: Tap to turn on or off.
- Video stabilization: Tap to turn on or off.
- Auto HDR: Tap to turn on or off.
- Tracking auto-focus: Tap to turn on or off.
- Picture as previewed: Tap to turn on or off.
- Grid lines: Tap to turn on or off.
- Location tags: Tap to turn on or off.
Shooting Modes
-
- Shutter sound: Tap to turn on or off.
- Touch vibrations: Tap to turn on or off.
Swipe Shutter button to edge to
- Tap the Swipe Shutter button to edge.
- Select an option:
- Take burst shot
- Create GIF
Save options
- Tap Save options.
- Tap the HEIF pictures (Photo) switch to turn on or off .
Resolution Size to Chooce
- Rear video size:
- 16:9 (3840×2160)
- 5:4 (1440×1152)
- 1:1 (1440×1440)
- Front video size:
- 16:9 (3840×2160)
- 5:4 (1440×1152)
- 1:1 (1440×1440)
Flash
To turn on or off the flash when taking pictures,
Step 1: Tap the Flash icon.
Step 2: Now select an option:
- On
- Off
- Auto
Shooting Modes
- Tap Shooting methods.
- Tap Press Volume key to then select an option (e.g. Take a picture or record video, Zoom, etc.).
- Tap any of the following options to turn on
 or off
or off  :
:
- Voice control
- Floating Shutter button
- Show palm
Self Timer
Step 1: Tap the Self-timer icon.
Step 2: Select an option:
-
- Off
- 2 secs
- 5 secs
- 10 secs
Camera Effects
On the camera effects, you can add the following settings.
Step 1: Tap the Effects icon.
Step 2: Swipe left to choose a preset effect (e.g., Warm, Cool, Lolli, etc.)
Motion Picture.
Tap the Motion Picture icon to turn on or off.
Highlighted yellow when turned on
Scene Optimizer
As for this setting:
Tap the Scene optimizer icon to turn on or off.
ZOOM
Tap the Zoom icon to change between Ultra wide-angle and Wide-angle
Camera mode
On the camera mode, you can
swipe left or right to select an option:
- Live Focus
- Photo: Capture a picture.
- Video: Capture video.
- Pro: Manually adjust the ISO sensitivity, white balance, and color tone.
- Panorama: Tap the Camera button then pan slowly in one direction.
- Macro: Used to capture images up close (3-5 cm away).
- Food: Optimizes images taken of food
Switch cameras
To switch between the front and rear cameras, tap the Camera Facing icon ![]()





Leave a Reply