
Samsung S21 camera quality? Samsung S21 Plus 5G camera settings? How to use Samsung Galaxy S21 Ultra camera?
In this post, we will be showing you the Samsung S21 Ultra camera setting you can use to take the best shot on the Samsung galaxy phone. But before then, let’s look at the Samsung Galaxy S21 Plus camera features and their quality.
Samsung Galaxy S21 Plus / S21 Ultra Camera Specs & Features
The Samsung S21 Plus camera features a combination of 12 MP, f/1.8, 26mm (wide), 1/1.76″, 1.8µm, Dual Pixel PDAF, OIS plus another 64 MP, f/2.0, 29mm (telephoto), 1/1.72″, 0.8µm, PDAF, OIS, 1.1x optical zoom, 3x hybrid zoom and lastly 12 MP, f/2.2, 13mm, 120˚ (ultrawide), 1/2.55″ 1.4µm, Super Steady video. As you can see, it has a triple camera and they all come with features and abilities. The cameras working together can shoot 8K@24fps, 4K@30/60fps, 1080p@30/60/240fps, 720p@960fps, HDR10+, stereo sound rec., gyro-EIS videos and they have LED flash, auto-HDR, panorama.
The front camera on the other hand is 10 MP, f/2.2, 26mm (wide), 1/3.24″, 1.22µm, Dual Pixel PDAF featuring Dual video call, Auto-HDR, and 4K@30/60fps, 1080p@30fps.
Samsung Galaxy S21 Plus Best Camera Settings
Having seen some of the Samsung 21 camera quality, we will then be looking at the device camera settings that you can use to get the best when taking photos or recording videos as well.
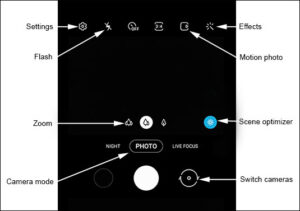
1: From your device home screen, tap the Camera icon or swipe up from the center of the display then tap Camera.
2. For general camera settings, tap the Settings icon.
3. From the camera screen, swipe left or right to cycle through the available options
Here you will see the following options:
- Settings
- Flash
- Self-timer
- Camera effects
- Motion photo
- Scene optimizer
- Zoom
- Aspect Ratio
- Camera modes
- Switch cameras
Settings
Step 1: To access the settings, tap on Settings.
Step 2: Select an option:
-
- General Settings
- Shooting Modes.
Shooting Modes
-
- Tap an option to turn on or off :
- Voice commands
- Floating Shutter button
- Show palm.
- Tap an option to turn on or off :
General Settings
Tap an option to turn on or off :
- Scene optimizer
- Shot suggestions
- Scan QR codes
- Save selfies as previewed
- Video stabilization
- Auto HDR
- Location tags
- Shutter sound
- Vibration feedback
Resolution Size to Chooce
- Rear video size:
- 16:9 (3840×2160)
- 5:4 (1440×1152)
- 1:1 (1440×1440)
- Front video size:
- 16:9 (3840×2160)
- 5:4 (1440×1152)
- 1:1 (1440×1440)
Flash
To turn on or off the flash when taking pictures,
Step 1: Tap the Flash icon.
Step 2: Now select an option:
- On
- Off
- Auto
Camera Effects
On the camera effects, you can add the following settings.
Step 1: Tap the Effects icon.
Step 2: Swipe left to choose a preset effect (e.g., Warm, Cool, Lolli, etc.)
Motion Picture.
Tap the Motion Picture icon to turn on or off.
Highlighted yellow when turned on
Scene Optimizer
As for this setting:
Tap the Scene optimizer icon to turn on or off.
ZOOM
Tap the Zoom icon to change between Ultra wide-angle and Wide-angle
Camera mode
On the camera mode, you can swipe left or right to select an option:
- Single Take: Capture multiple photos and videos with a single press of the shutter button.
- Photo: Capture a picture using your Samsung S21 5G / Samsung S21+ 5G / Samsung S21 Ultra 5G camera.
- Video: Capture a video using your Samsung S21 5G / Samsung S21+ 5G / Samsung S21 Ultra 5G camera.
- Pro: Manually adjust the ISO sensitivity, exposure value, white balance, and color tone.
- Panorama: Tap the Camera button then pan slowly in one direction.
- Food: Optimizes images taken of food.
- Night: Minimizes noise from dark environments to enhance the photo’s details.
- Pro Video: Manually adjust the ISO sensitivity, Temperature, Tint, etc.
- Super slow-mo: Captures video in super slow motion.
- Slow motion: Captures video in slow motion.
- Hyperlapse: Create time-lapse videos.
Switch cameras
To switch between the front and rear cameras, tap the Camera Facing icon ![]()





Leave a Reply