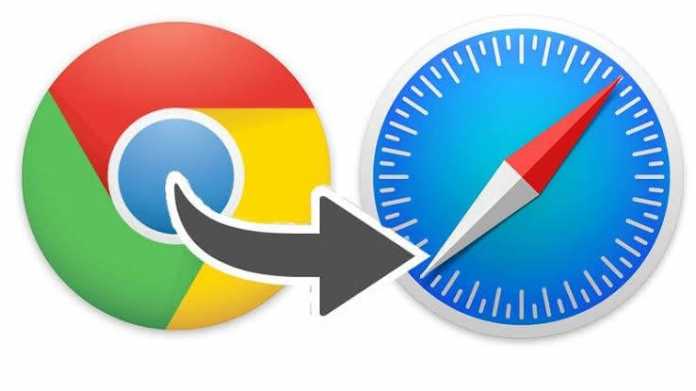
We all know how good and amazing Google Chrome browser is, however, the sad news is that it drains the battery at full speed irrespective of how many tabs you open. To avoid this, many Mac users want to switch to safari. However, switching to safari means you have to import all your password from Chrome to the safari browser.
How to make this import is what we will be looking at in this post. There are easy how to Import Google Chrome Passwords to safari. We agree that safari does not come with rich features as chrome, however, it’s more resource-efficient which makes it ideal for users on MacBooks and MacBook Pros.
Chrome can drains your Mac battery in no time, while safari can hold your battery for a few hours while browsing the internet. To get the whole experience, you must transfer all your browsing data and passwords from Chrome to Safari.
Safari comes with the option to import passwords with the macOS 10.15.4 update. This will make it easier for people relying on Chrome password safe to easily import their password to safari.
Advantage of Importing Google Chrome Passwords to Safari
Even though Safari is not the default browser on your Mac, it’s still important to import all your password from Chrome and password. This is because, when you import passwords to Safari, they are stored in the iCloud Keychain and they will automatically sync to your other Apple devices including iPhones and iPads as well.
While most people use Google Chrome on Mac, they tend to use Safari on Mac and this is because it’s faster and more resource-efficient. Now that all your chrome passwords are now synced to iCloud Keychain, they are now available on your iPhone or iPad as well. This will make browsing more enjoyable.
How to Import Google Chrome Passwords to Safari and iCloud Keychain
To start, make sure you already have Chrome installed on your Mac with your Google account signed into it and then follow this step.
Step 1: On your Mac PC, go to Safari and go to File > Import From. Select Chrome from the browser list.
Step 2: Now from the dialogue box, select Passwords. You can also use these options to import your browsing history and bookmarks from Chome if you have not already done so. After that, close Google Chrome.
Step 3: Click the Import button and enter your Mac password for confirmation. Make sure to accept the Always Allow” button instead of “Allow” If your MacBook has a touch ID, you can use it for verification.
Just wait for few seconds then check Safari. You should see that all bookmarks, browsing history, and passwords from Chrome have been imported. After that, you can then verify to see if all your password was imported from Google Chrome.
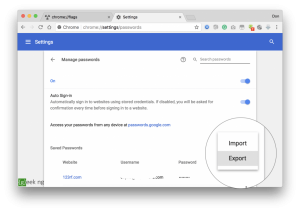





Leave a Reply